วิธีรีเซ็ตแล็ปท็อป Lenovo จากโรงงานโดยไม่ต้องใช้รหัสผ่าน

ทุกคนชอบแล็ปท็อปที่มีสไตล์และมีคุณภาพจาก Lenovo แต่คุณจะทำอย่างไรหากมันถูกโจมตีโดยไวรัส Windows ไม่สามารถเริ่มทำงาน ได้รับหน้าจอสีดำ/สีน้ำเงิน หรือคุณลืมรหัสผ่าน ปัญหาที่ไม่คาดคิดเหล่านี้สามารถทำลายอารมณ์และความพยายามของคุณ หากคุณกำลังพยายามรีเซ็ตแล็ปท็อป Lenovo เป็นการตั้งค่าจากโรงงานโดยไม่มีรหัสผ่าน ให้อ่านต่อไป เราได้ระบุวิธีที่ดีที่สุดและเร็วที่สุดใน การรีเซ็ตแล็ปท็อป Lenovo เป็นค่าเริ่มต้นจากโรงงานใน Windows 11/10/8/7 โดยไม่ต้องใช้รหัสผ่าน ด้านล่าง:
วิธีที่ 1 วิธีรีเซ็ตแล็ปท็อป Lenovo โดยไม่ต้องใช้รหัสผ่านในการเริ่มต้น
การพยายามรีเซ็ตแล็ปท็อปอาจทำให้คุณหงุดหงิด เรามักจะค้นหาเว็บเกี่ยวกับวิธีการรีเซ็ตแล็ปท็อป Lenovo โดยไม่ต้องใช้รหัสผ่าน แต่ทั้งหมดนี้ก็ไร้ประโยชน์เพราะวิธีแก้ปัญหาส่วนใหญ่ไม่น่าเชื่อถือ อย่าสิ้นหวังเพราะคุณสามารถแก้ไขปัญหาเหล่านี้ได้โดยไม่ต้องใช้ผู้เชี่ยวชาญด้วยการรีเซ็ตเป็นค่าจากโรงงาน
วิธีรีเซ็ตเป็นค่าเริ่มต้นจากโรงงาน Lenovo Laptop Windows 11/10/8 โดยไม่ต้องใช้รหัสผ่าน
หากคุณต้องการทราบวิธีการรีเซ็ตเป็นค่าเริ่มต้นจากโรงงาน Lenovo Laptop Windows 11/10/8 โดยไม่ต้องใช้รหัสผ่าน คุณสามารถใช้ขั้นตอนต่อไปนี้:
ขั้นตอนที่ 1: รีสตาร์ท
เริ่มแล็ปท็อป Lenovo ของคุณและจากหน้าจอเข้าสู่ระบบ ให้คลิก ไอคอนพลังงาน ขนาดเล็ก ตอนนี้คลิกที่ รีสตาร์ท ในขณะที่กดปุ่ม Shift ต่อไป
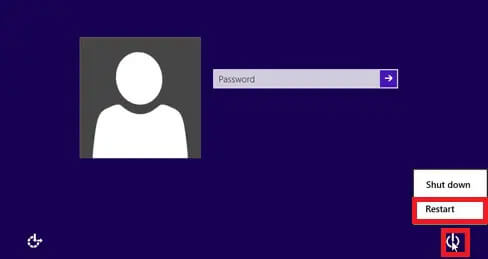
ขั้นตอนที่ 2: แก้ไขปัญหา
แล็ปท็อป Lenovo ของคุณจะรีสตาร์ท บนหน้าจอของคุณ คุณจะเห็นตัวเลือกต่างๆ ใช้ปุ่มลูกศรลงเพื่อเลือกตัวเลือกการ แก้ไขปัญหา กดปุ่ม Enter
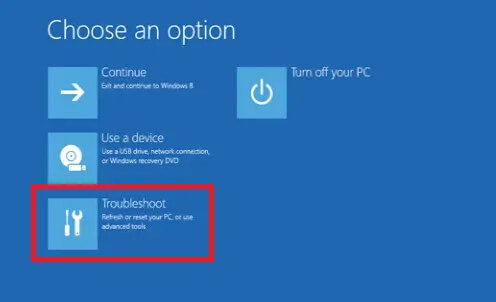
ขั้นตอนที่ 3: รีเซ็ต
เลือกตัวเลือก รีเซ็ตพีซีของคุณ คุณจะสามารถรีเซ็ตแล็ปท็อป Lenovo ได้ทั้งหมด เนื่องจากตัวเลือกนี้จะลบไฟล์ทั้งหมดของคุณ กดปุ่ม Enter ตอนนี้เลือก Remove Everything แล้วกด Enter

อดทนรอจนกว่ากระบวนการจะเสร็จสมบูรณ์ หลังจากการรีเซ็ตเป็นค่าจากโรงงาน คุณสามารถสร้างบัญชีใหม่บนแล็ปท็อปของคุณได้
วิธีรีเซ็ตเป็นค่าเริ่มต้นจากโรงงาน Lenovo Laptop Windows 7 โดยไม่ต้องใช้รหัสผ่าน
หากคุณต้องการทราบวิธีการรีเซ็ตแล็ปท็อป Lenovo จากโรงงาน Windows 7 โดยไม่ต้องใช้รหัสผ่าน ให้ใช้แผ่นซีดีที่สามารถบู๊ตได้เพื่อล้างรหัสผ่านในแล็ปท็อปของคุณ คุณสามารถสร้างดิสก์รีเซ็ตรหัสผ่านบนคอมพิวเตอร์เครื่องอื่นที่ใช้งานได้ หากคุณไม่มีซีดี หลังจากล้างรหัสผ่านเรียบร้อยแล้ว คุณจะสามารถใช้งาน Windows 7 ได้โดยไม่ต้องใช้รหัสผ่าน ในการรีเซ็ตแล็ปท็อป Lenovo จากโรงงานโดยไม่ต้องใช้รหัสผ่าน ให้ใช้ขั้นตอนเหล่านี้:
ขั้นตอนที่ 1: ตัวเลือกการบูตขั้นสูง
เริ่มแล็ปท็อป Lenovo ของคุณ เมื่อคุณเห็นโลโก้บนหน้าจอ ให้กดปุ่ม F8 ซ้ำๆ จนกว่าคุณจะเห็นเมนูของ Advanced Boot Options
ขั้นตอนที่ 2: ซ่อมแซม
เลือกตัวเลือก ซ่อมแซมคอมพิวเตอร์ของคุณ กดปุ่ม Enter
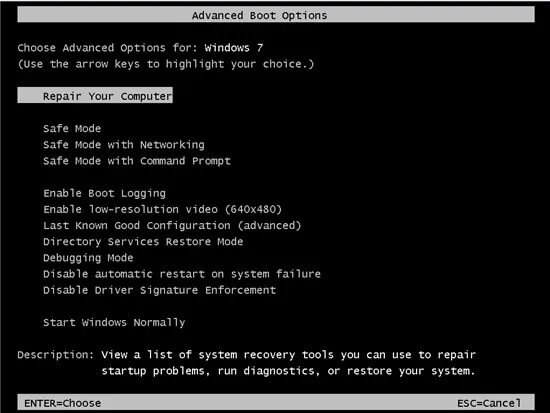
คุณจะเห็น ตัวเลือกการกู้คืนระบบ บนหน้าจอของคุณ คลิก ถัดไป หลังจากเลือกรูปแบบแป้นพิมพ์ของคุณ
ขั้นตอนที่ 3: ป้อนชื่อผู้ใช้และรหัสผ่าน
ข้อความป๊อปอัปจะขอให้คุณป้อนรหัสผ่านและชื่อผู้ใช้ของผู้ดูแลระบบ หากคุณรู้รหัสผ่านให้ป้อนรหัสผ่าน เว้นฟิลด์รหัสผ่านนี้ว่างไว้หากคุณได้ล้างรหัสผ่าน
ขั้นตอนที่ 4: รีเซ็ตพีซีของคุณ
เลือกตัวเลือก รีเซ็ตพีซีของคุณ เมื่อรายการเมนูการกู้คืนระบบปรากฏขึ้นบนหน้าจอของคุณ ทำตามคำแนะนำบนหน้าจอเพื่อรีเซ็ตแล็ปท็อป Lenovo เป็นการตั้งค่าจากโรงงาน
วิธีที่ 2 วิธีลบรหัสผ่าน Windows 11/10/8/7 เพื่อรีเซ็ตเป็นค่าเริ่มต้นจากโรงงาน Lenovo Laptop
หากคุณกำลังมองหาวิธีที่รวดเร็วและมีประสิทธิภาพในการลบรหัสผ่าน Windows 11/10/8/7 เพื่อรีเซ็ตแล็ปท็อป Lenovo ของคุณเป็นค่าเริ่มต้นจากโรงงาน คุณสามารถใช้วิธีต่อไปนี้:
วิธีลบรหัสผ่านแล็ปท็อป Lenovo ด้วยเครื่องมือกู้คืนรหัสผ่าน Windows
วิธีการฟรีอื่นๆ ที่กล่าวถึงข้างต้นมีข้อจำกัดมากมายและทุกคนไม่สามารถใช้งานได้ Windows Password Remover เป็นหนึ่งในเครื่องมือกู้คืนรหัสผ่าน Windows ที่ปลอดภัยที่สุดและได้รับรางวัลดีที่สุด คุณสามารถสร้างหรือลบบัญชี Windows ได้อย่างมีประสิทธิภาพ และรีเซ็ตหรือลบรหัสผ่านของผู้ดูแลระบบหรือรหัสผ่านภายในเครื่องด้วยซอฟต์แวร์นี้ คุณสามารถใช้ Windows Password Remover ได้อย่างง่ายดายบนแล็ปท็อป Lenovo และเข้ากันได้กับ Windows 11/10/8.1/8/7/Vista/XP และ Server 2019
คุณอาจต้องการทราบวิธีการรีเซ็ตแล็ปท็อป Lenovo จากโรงงานโดยไม่ต้องใช้รหัสผ่าน จากนั้นทำตามขั้นตอนเหล่านี้:
ขั้นตอนที่ 1: ดาวน์โหลดและติดตั้ง
ดาวน์โหลดและติดตั้ง ซอฟต์แวร์ Windows Password Remover บนแล็ปท็อปของคุณโดยทำตามคำแนะนำบนหน้าจอ
ขั้นตอนที่ 2: เลือก Boot Media
ตอนนี้เปิด Windows Password Remover เลือกสื่อสำหรับบู๊ตจาก USB หรือ CD/DVD แล้วคลิก Next คุณจะเห็นข้อความป๊อปอัปที่คุณจะสูญเสียข้อมูลทั้งหมดของคุณในระหว่างกระบวนการจัดรูปแบบ คลิก ถัดไป เพื่อดำเนินการต่อ

จะใช้เวลาสองสามนาทีในการเขียนดิสก์ของคุณให้สำเร็จ และตอนนี้คุณสามารถใช้ซีดี/ดีวีดีนี้เพื่อรีเซ็ตรหัสผ่านแล็ปท็อป Lenovo ของคุณได้
ขั้นตอนที่ 3: เข้าสู่ Boot Menu
ในแล็ปท็อป Lenovo ที่ถูกล็อค ให้ใส่ DVD/USB/CD ที่สามารถบู๊ตได้ ในการเข้าสู่อินเทอร์เฟซเมนูบู๊ต ให้รีสตาร์ทแล็ปท็อปแล้วกดปุ่ม F12 เลือกชื่อของดิสก์ที่แทรกโดยใช้ปุ่มลูกศรและกด Enter

ขั้นตอนที่ 4: เลือก Windows OS
หลังจากออกจาก BIOS ให้รีสตาร์ทแล็ปท็อปของคุณ อินเทอร์เฟซสำหรับ Windows Password Remover จะปรากฏบนหน้าจอของคุณ คลิก ถัดไป หลังจากเลือกระบบปฏิบัติการ Windows

ขั้นตอนที่ 5: เลือกผู้ใช้และคุณสมบัติ
ใต้กล่องชื่อผู้ใช้ เลือกบัญชีที่คุณต้องการปลดล็อก

เลือกตัวเลือก รีเซ็ตรหัสผ่านบัญชี คลิกที่ตัวเลือก ถัดไป หลังจากนั้นไม่กี่วินาที คุณจะสามารถรีเซ็ตแล็ปท็อป Lenovo ได้โดยไม่ต้องใช้รหัสผ่าน พิมพ์รหัสผ่านใหม่ของคุณแล้วคลิกตัวเลือก รีเซ็ต

คลิกที่ Reboot เพื่อรีสตาร์ทแล็ปท็อป Lenovo ของคุณ

วิธีรีเซ็ตแล็ปท็อป Lenovo จากโรงงานจากการตั้งค่า
ในการรีเซ็ตแล็ปท็อป Lenovo เป็นค่าเริ่มต้นจากโรงงานหลังจากเข้าสู่ระบบ ให้ทำตามขั้นตอนเหล่านี้:
ขั้นตอนที่ 1: เปิดการตั้งค่า
หากต้องการเปิดเมนู Start ให้คลิกตัวเลือก Windows บนแล็ปท็อป Lenovo ของคุณ คลิกไอคอนรูปเฟืองเพื่อเปิด การตั้งค่า
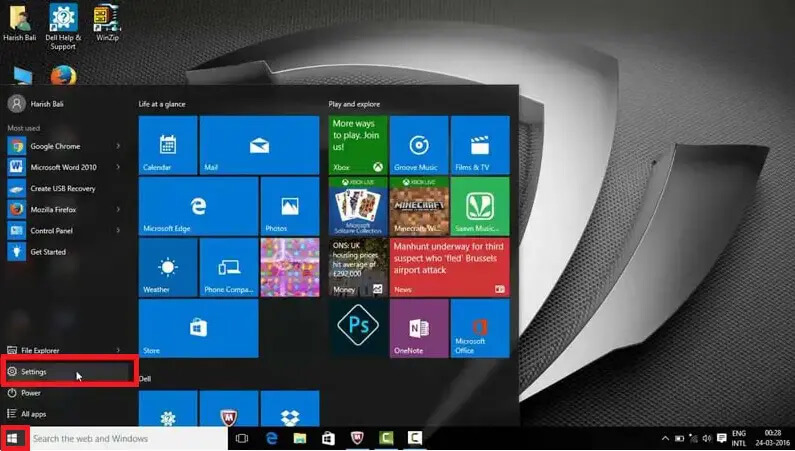
ขั้นตอนที่ 2: อัปเดตและความปลอดภัย
จากการตั้งค่า Windows คุณสามารถเปลี่ยนการกำหนดค่าและการตั้งค่าแล็ปท็อปของคุณได้ คลิกที่ตัวเลือก อัปเดตและความปลอดภัย
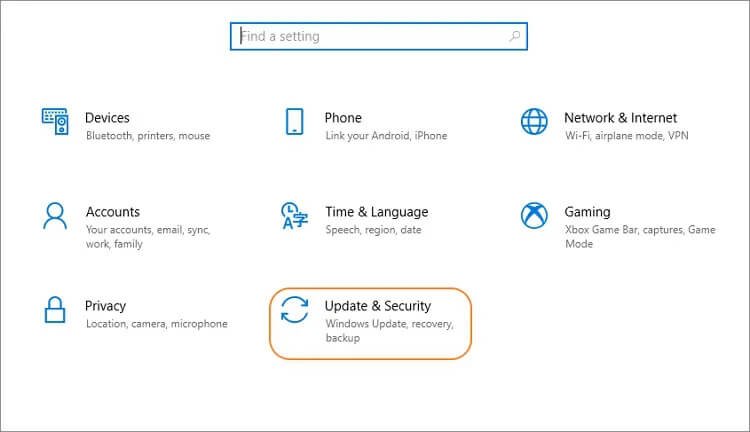
ขั้นตอนที่ 3: การกู้คืน
เลือกตัวเลือกการกู้คืนทางด้านซ้ายมือ ภายใต้ตัวเลือก รีเซ็ตพีซีเครื่องนี้ คุณจะเห็นตัวเลือก เริ่มต้น ใช้งาน เลือกเลย

ขั้นตอนที่ 4: เลือกประเภทการกู้คืน
คุณจะถูกขอให้เลือกจากสองตัวเลือก:
- Keep my files: ตัวเลือกนี้จะทำให้ไฟล์ของคุณปลอดภัย และลบการตั้งค่าและแอพทั้งหมดของคุณ
- ลบทุกอย่าง: ตัวเลือกนี้จะลบการตั้งค่า แอพ และไฟล์ส่วนตัวทั้งหมดของคุณ
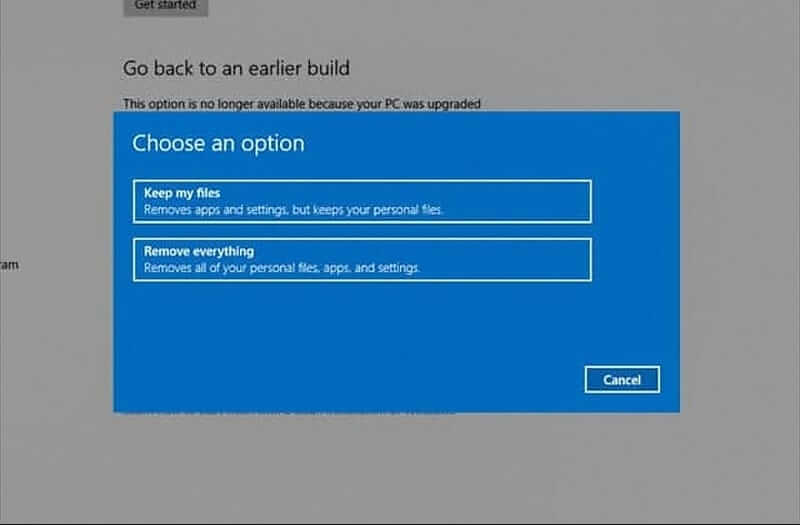
คุณสามารถเลือกตัวเลือกเหล่านี้ได้ตามต้องการ เราจะเลือกตัวเลือก Keep my files

คุณจะเห็นหน้าต่างป๊อปอัปอื่นบนหน้าจอซึ่งระบบจะขอให้คุณเลือก Just remove my files หรือ Fully clean the drive หากคุณต้องการรีไซเคิลแล็ปท็อป Lenovo ให้ใช้ตัวเลือก Fully clean the drive หากคุณกำลังจะใช้แล็ปท็อปของคุณต่อไป ให้เลือกตัวเลือกลบไฟล์ของฉัน
หลังจากเลือก Just remove my files คุณจะได้รับคำเตือนว่าคุณจะไม่สามารถย้อนกลับไปใช้ Windows เวอร์ชันก่อนหน้าได้หลังจากขั้นตอนนี้ เพียงคลิกที่ ถัดไป
ขั้นตอนที่ 5: รีเซ็ต
คลิกที่ตัวเลือก รีเซ็ต

กระบวนการรีเซ็ตจะใช้เวลาสักครู่จึงจะเสร็จสิ้น ดังนั้นโปรดอดใจรอสักครู่
วิธีที่ 3 วิธีรีเซ็ตแล็ปท็อป / เดสก์ท็อป Lenovo เป็นการตั้งค่าจากโรงงานโดยใช้ OneKey Recovery
ปุ่มกู้คืนที่เรียกว่าคีย์ Novo มีอยู่ในแล็ปท็อป Lenovo IdeaPad/YOGA/ThinkPad คีย์การกู้คืนนี้อยู่ติดกับปุ่มเปิดปิดที่ด้านบนของแป้นพิมพ์หรือด้านซ้าย/ขวาของแล็ปท็อป หากคุณต้องการรีเซ็ตแล็ปท็อป Lenovo ของคุณเป็นค่าเริ่มต้นจากโรงงานโดยไม่ต้องใช้รหัสผ่านด้วยการกู้คืน OneKey ให้หาปุ่มนี้ การรีเซ็ตเป็นค่าเริ่มต้นจากโรงงานของ Lenovo โดยไม่ต้องใช้รหัสผ่านสามารถทำได้อย่างรวดเร็วโดยทำตามขั้นตอนต่อไปนี้:
ขั้นตอนที่ 1: ปิดเครื่อง
คุณสามารถกดปุ่มเปิดปิดหรือถอดแบตเตอรี่ออกเพื่อปิดแล็ปท็อป Lenovo ของคุณ
ขั้นตอนที่ 2: กดปุ่ม Novo
ใส่แบตเตอรี่กลับเข้าไปและเชื่อมต่อแล็ปท็อป Lenovo ของคุณเข้ากับแหล่งพลังงาน กดปุ่ม Novo สองสามวินาที

ขั้นตอนที่ 3: การกู้คืนระบบ
เมนูป๊อปอัปของปุ่ม Novo จะปรากฏขึ้นบนหน้าจอของคุณ
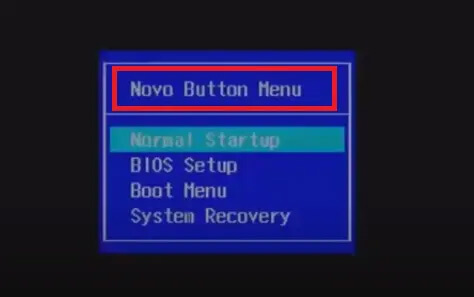
เลือกตัวเลือกของ การกู้คืนระบบ ด้วยปุ่มลูกศรลง ในการเข้าสู่โหมดการกู้คืน ให้กดปุ่ม Enter

ขั้นตอนที่ 4: คืนค่า
รอสักครู่ หลังจากเข้าสู่อินเทอร์เฟซหลักของการกู้คืน OneKey แล้ว ให้เลือกตัวเลือก กู้คืน จากการสำรองข้อมูลเริ่มต้น คลิกที่ตัวเลือก ถัดไป

ขั้นตอนที่ 5: เริ่มการกู้คืนระบบ
ในการเริ่มต้นกระบวนการกู้คืนระบบ ให้คลิกที่ Start จากนั้นคลิก Yes เมื่อคุณเห็นข้อความแจ้งบนหน้าจอของคุณ
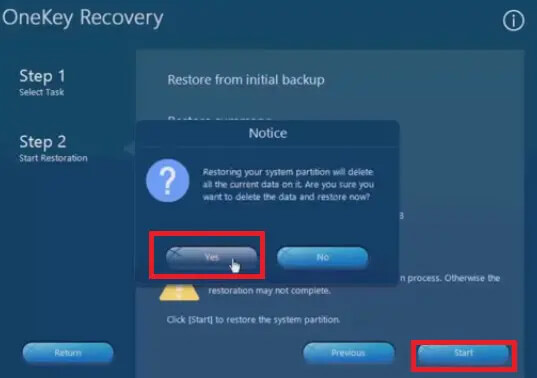
ขั้นตอนที่ 6: เสร็จสิ้นและกำหนดค่า
อดทนรอให้กระบวนการเสร็จสิ้น คลิก ตกลง เพื่อเสร็จสิ้นกระบวนการกู้คืนระบบ
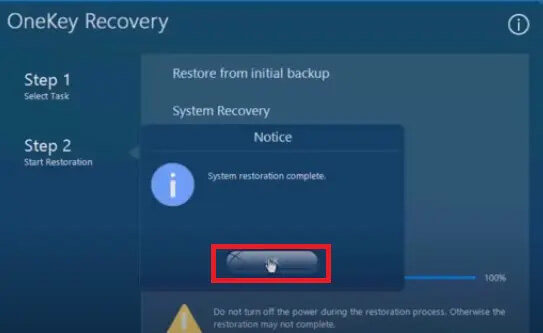
คุณสามารถกำหนดการตั้งค่าแล็ปท็อป Lenovo ได้ตามความชอบโดยทำตามคำแนะนำบนหน้าจอ
บทสรุป
หากคุณกำลังค้นหาวิธี การรีเซ็ตแล็ปท็อป Lenovo จากโรงงานโดยไม่ต้องใช้รหัสผ่าน คุณสามารถใช้เทคนิคใดๆ ข้างต้นได้ เนื่องจากวิธีนี้ใช้ได้ดี อย่างไรก็ตาม เราขอแนะนำให้ใช้เครื่องมือการกู้คืนรหัสผ่าน เช่น Windows Password Remover เนื่องจากมีประสิทธิภาพและปลอดภัยกว่า คุณสามารถรีเซ็ตแล็ปท็อป Lenovo ได้ภายในไม่กี่นาทีโดยไม่สูญเสียข้อมูล



