Windows 10/11 Yönetici Parolası Nasıl Kırılır veya Kırılır

Bir kuruluşta verilerin işlenmesi söz konusu olduğunda güvenlik uygulamaları hayati önem taşır. Kullanıcılara yalnızca ihtiyaç duydukları bilgi ve kaynaklara erişebilmeleri için farklı seviyelerde farklı ayrıcalıklar verilir. Yönetici hesabı böyle bir seviyedir. Normal kullanıcı hesabından farklıdır ve program ekleme, kaldırma, sürücüleri güncelleme ve bilgisayardaki tüm dosyalara erişme yetkisine sahiptir. Ayrıca, yönetici diğer görevleri de yapılandırabilir.
Bu nedenle, bir yöneticinin yetkisiz kullanıcıları resmin dışında tutmak için bir parola uygulayarak tüm bu verileri koruması gerekir. Ancak insan hata yapabilir ve yönetici parolanızı kolayca unutabilir veya başka nedenlerle erişim sağlamak isteyebilirsiniz. Windows 10 şifrelerini mevcut yöntemlerle kırabilirsiniz. Bu 5 seçenek Windows 10/11’de yönetici parolasını kırmak için mutlaka denenmelidir.
Yöntem 1. Microsoft Parola Sıfırlama Sayfası ile Windows 10/11 Yönetici Parolasını Kırma
Windows 10 ile bir Microsoft hesabınız varsa, Microsoft sıfırlama sayfası ile Windows 10 yönetici şifresini kırmak için avantajlı olacaksınız.
- ‘Microsoft parola sıfırlama sayfasına’ giderek kırma işlemini başlatın.
- Daha önce Microsoft Hesabını kaydetmek için kullandığınız hesap e-posta adresinizi yazın.
- Ardından, parola metin kutusunun altında bulunan ‘Parolamı unuttum’ seçeneğini seçin.
- ‘Hesabınızı kurtarın’ ekranına yönlendirileceksiniz. ‘Gördüğünüz karakterleri girin’ etiketli kutuyu işaretleyin. Bu karakterleri bu kutunun üzerindeki boşluğa girin ve ‘İleri‘ye tıklayın.
- Bir ‘Kimliğinizi doğrulayın ekranı görünecektir. Güvenlik kodunuzu nasıl alacağınızı seçin – e-posta veya kısa mesaj yoluyla. ‘Metin yoluyla’ seçeneğini seçerseniz telefonunuzun son dört hanesini yazmanız gerekir. Ardından ‘Kodu gönder’ düğmesine tıklayın.
- Önceki seçeneğinize bağlı olarak ‘Kod ‘un bir metin veya e-posta mesajı olarak gönderilmesi için bir süre bekleyin. Kodu girin ve ardından ‘İleri’ düğmesine basın.
- ‘Şifrenizi sıfırlayın’ ekranına yönlendirileceksiniz. Burada yeni bir parola oluşturun ve değişiklikleri gerçekleştirmek için ‘İleri ‘ye tıklayın. ‘Oturum Açma’ ekranına dönmek için bir kez daha ‘İleri’ düğmesine basın.
- Son olarak, Windows 10 bilgisayarınızda oturum açmak için bu parolayı kullanın.
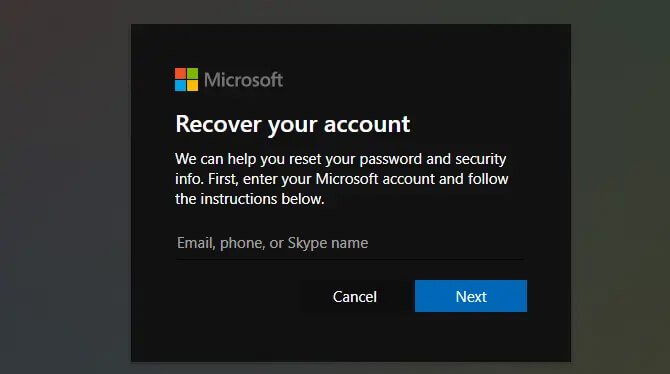
Yöntem 2. Parola Sıfırlama Diski ile Windows 10/11 Yönetici Parolasını Kırma
İkinci yöntem ise Windows 10 parolasını Parola Sıfırlama Diskiniz ile kırmaktır. Ancak, parolanızı kaybetmeden önce bir ‘Windows 10 parola sıfırlama diski’ oluşturmuş olmanız gerekir. Zaten bir parola sıfırlama diski oluşturduysanız, Windows 10 yönetici hesabınızda oturum açmak için yeni bir parola belirleyebilirsiniz.
Aşama 1. ‘Windows 10 oturum açma’ ekranına gidin ve ‘Yönetici hesabı ‘nı seçin. Ardından herhangi bir parola yazın ve oturum açmayı deneyin. Sistem geçersiz bir şifreyi otomatik olarak algılayacak ve bir ‘Şifreyi sıfırla’ bağlantısı getirecektir.

Adım 2. ‘Parolayı sıfırla’ bağlantısına tıkladığınızda Windows 10 otomatik olarak ‘Parola Sıfırlama Sihirbazı ‘nı başlatacaktır. ‘Parola sıfırlama diskinizi’ girin ve ‘ İleri ‘ sekmesine tıklayın.
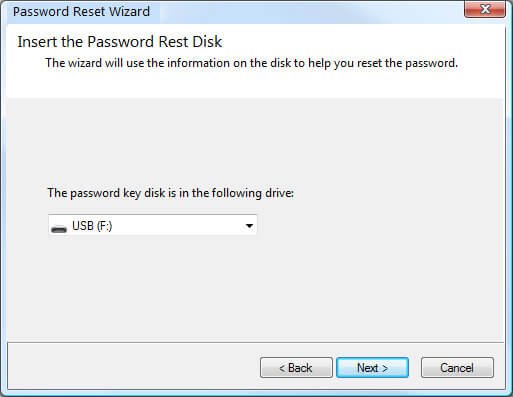
Aşama 3. Hangi parola sıfırlama diskinin ‘userkey.psw’ dosyasını içerdiğini seçin ve ardından ‘İleri’ sekmesine tıklayın.
Adım 4. ‘Yeni Şifrenizi’ ve ‘Şifre ipucunuzu ‘ yazın ve ardından ‘ İleri ‘ sekmesine tıklayın.

Adım 5. ‘Bu kullanıcı hesabının parolasını başarıyla sıfırladınız’ yazan bir onay penceresi bekleyin. Kırma görevini tamamlamak için ‘Bitir’ sekmesine tıklayın.

Not: Parolanızı kaybetmeden önce parola sıfırlama diskinizi oluşturmuş olmanız gerektiğini unutmayın. Ancak daha önce şifrenizi kaybederseniz, yeni bir şifre oluşturmak için artık çok geçtir. Daha iyi bir seçenek, kırmak için üçüncü taraf bir araç kullanmaktır. Bu da bizi bir sonraki seçeneğimize götürür.
Yöntem 3. Windows Şifre Kurtarma Yazılımı ile Windows 10/11 Yönetici Şifresini Kırın
Üçüncü yöntemimiz Windows 10’da yönetici şifrelerini basit adımlarla nasıl kıracağınızı öğrenmenizi sağlar. Windows Password Remover, Windows 7/8/8.1/10/11/Vista/XP gibi tüm Windows sürümleri için güçlü bir Windows parola kurtarma aracıdır. Ayrıca SATA/SCSI/RAID gibi birçok sabit sürücü türünü kolaylaştırır ve FAT16, NTFS, FAT32 ve NTFS5 gibi çok sayıda dosya sistemini destekler. Ayrıca, bu programın acemi kullanıcılar için hiçbir sınırı yoktur – kurulum ve kurtarma için özel bir beceri gerekmez.
Kişisel bilgisayarınıza nasıl giriş yaptığınız konusunda artık endişelenmeyin; bu Windows 10 parola sıfırlama aracı Windows’unuzun kilidini güvenli bir şekilde açacaktır. Windows Hello Face, Windows Hallo PIN, Güvenlik anahtarları, Parmak izleri ve çok daha fazlasından şifreleri hızlı bir şekilde kırar. Ve yeterince erken bir zamanda önyüklenebilir bir parola sıfırlama diski oluşturmadıysanız, Windows Password Remover birkaç dakika içinde yeni bir tane yazmanıza olanak tanır. Kolayca önyüklenebilir bir CD-ROM oluşturun, ISO görüntü dosyası ile önyüklenebilir bir parola sıfırlama diski yazdırın ve hatta Windows veya macOS aygıtlarınızda önyüklenebilir bir USB disk oluşturun.
Dolayısıyla, Windows 10/11 parolanızı sıfırlamak veya kaldırmak, silmek veya yeni bir hesap oluşturmak istiyorsanız, bu araç size hızlı ve güvenli bir yol sunar. Windows Password Remover ile Windows 10/11 yönetici şifrelerinin nasıl kırılacağına ilişkin bu adımlara göz atın.
Aşama 1. Windows Parola Sıfırlama Diski Oluşturma
İlk olarak, Windows Password Remover’ı bilgisayarınıza indirip kurun ve ardından başlatın. Unutmayın, kilitli olan bilgisayarınız değil. Parola sıfırlama diskini oluşturmak için bir USB flash sürücü kullanın. Flash sürücüyü bilgisayarınıza bağlayın. Tanındığı zaman, kurtarma cihazınız olarak ‘USB Flash Sürücü’ seçeneğini seçin.

Ardından ‘Yaz ‘ düğmesine tıklayın ve ‘Evet ‘ seçeneğine tıklayın. Yazma işleminin durmasını bekleyin ve ardından yazma işlemini bitirmek için ‘Tamam’ düğmesine tıklayın. ‘İleri’ düğmesine tıklayın ve Windows’u önyüklemeye başlayın.
Adım 2. Windows’u Sıfırlama Diskinden Önyükleme
Windows’u başlatmak için USB Flash Diski Windows 10 bilgisayarınıza bağlayın ve ‘Önyükleme’ menüsüne girmesi için ‘ F12 ‘ye dokunun. Ardından, USB’ye tıklayın ve ‘Enter’ düğmesine basın.

Aşama 3. Windows Oturum Açma Parolasını Sıfırla
Burada, Windows işletim sistemi sürümünüzü seçin ve ardından ‘İleri’ düğmesine tıklayın.
Windows Password Remover özelliklerinden birini seçmeniz yeterli. ‘Windows Parolasını Kaldır’ özelliği Windows 10/11 Yönetici parolasını ve diğer konuk kullanıcı parolalarını kaldıracaktır.

Hesap şifresinin otomatik olarak kaldırıldığını unutmayın. Ardından bilgisayar ekranınızın sol alt köşesindeki ‘Yeniden Başlat’ düğmesine basın. Bu eylem bilgisayarınızın ‘Yeniden Başlatılmasını’ isteyecektir. ‘Şimdi Yeniden Başlat’ seçeneğine tıklamanız yeterlidir. Otomatik olarak yeniden başlatılacak ve Windows 10 sisteminde parola olmadan oturum açmanıza izin verecektir.

Yöntem 4. CMD ile Windows 10/11 Yönetici Parolasını Kırma
Eğer bir profesyonelseniz, bu seçenek sizin için daha uygun olacaktır. Windows 10 parolasını kırmak için ‘Windows DVD yükleme diski’ne yerleştirilmiş komut istemini kullanabilirsiniz. Bu komut tabanlı yöntemi kullanmak için aşağıdaki adımları izleyin.
- Öncelikle bir Windows 10 DVD yükleme diskine ihtiyacınız vardır. Ve bilgisayarınızı DVD’den önyükleme yapacak şekilde ayarladığınızdan emin olun. ‘Güvenli Önyükleme’ ve ‘UEFI’ de devre dışı bırakılmalıdır. Bunları onayladıktan sonra diski Windows 10 bilgisayarınıza takın ve başlatın. Bilgisayarınız DVD’den önyükleme yapmalıdır.
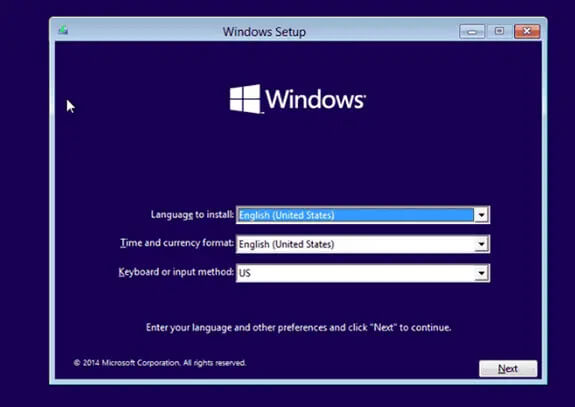
- Yükleme işlemi başlayacaktır. Windows kurulum arayüzüne girdiğinde bir komut istemi açmak için ‘SHIFT + F10’ tuşlarına bastığınızdan emin olun. Bu, ‘Yapışkan Tuşlar’ uygulamasını (utilman.exe) komut (cmd.exe) ile değiştirmenizi sağlayacaktır. Sadece aşağıdaki komutu çalıştırın;
move d: \ Windows \ system32 \ utilman.exe d: \ Windows \ system32 \ utilman.exe.bak
copy d: \ Windows \ system32 \ cmd.exe d: \ Windows \ system32 \ utilman.exe - ‘utilman.exe’ başarıyla değiştirildikten sonra, ‘wpeutil’ komutunu çalıştırın. Bu, Windows 10 bilgisayarınızı yeniden başlatacaktır.
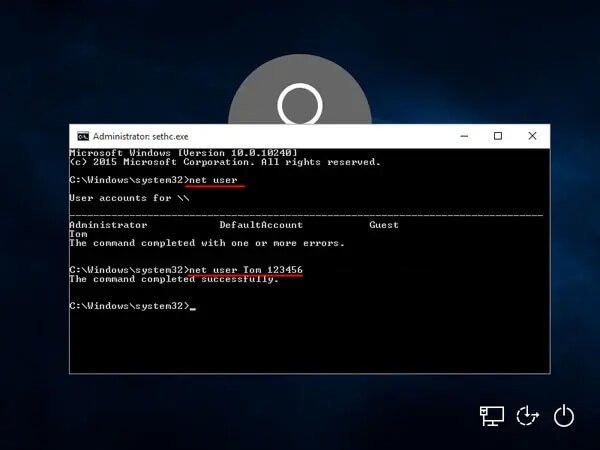
- Bilgisayarınızı yeniden başlattığınızda, Windows 10 oturum açma ekranında ‘Utility Manage’ simgesi görünecektir. Komut istemi penceresini başlatmak için ‘Utility Manage’ simgesine tıklayın.
- Ardından, Windows 10 parolasını sıfırlayın. Bu yeni komutu aşağıdaki gibi kullanın.
net user {username} {password} - Ardından ‘Oturum açma sayfasının’ görünmesini sağlamak için ekrana tıklayın. Daha önce eklediğiniz yeni hesap görünecektir.
- utilman.exe dosyasını geri alın ve aşağıdaki gibi yeni bir komutla değiştirin.
- Ardından ‘Komut İstemi‘ penceresini kapatın ve bilgisayarınızı yeniden başlatın. Artık Windows 10’da oturum açmak için yeni oluşturduğunuz parolayı kullanabilirsiniz.
Yöntem 5. Fabrika Ayarlarına Sıfırlama ile Windows 10/11 Yönetici Parolasını Kırma (Veri Kaybı)
Windows 10’unuzu orijinal durumuna döndürmek için fabrika ayarlarına da sıfırlayabilirsiniz. Unutmayın, şifre de dahil olmak üzere tüm verileri kaybedecek ve yeni bir hesap ve şifre oluşturmanıza izin verecektir.
Aşama 1. Windows 10 parolalarını kırmaya başlamak için oturum açma ekranınızın sağ alt köşesine gidin. Ağ ayarlarınızı değiştirmek için seçenekleri kontrol edin. Buradan Windows erişilebilirlik seçeneklerine erişebilirsiniz.
Adım 2. Ardından, bilgisayarınızı sıfırlamaya başlamak için güç menüsünün altındaki ‘ Yeniden Başlat ‘ seçeneğine basarken klavyenizdeki ‘ Shift T uşunu’ basılı tutun.
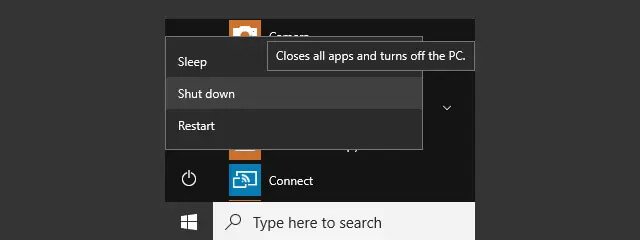
Aşama 3. Bu işlem Windows 10’u yeniden başlatacak ve size otomatik olarak ‘Önyükleme seçenekleri menüsü’ sunulacaktır. ‘Sorun Gider’ seçeneğine tıklayın, ardından devam etmek için ‘Bu Bilgisayarı Sıfırla ‘ seçeneğini seçin.
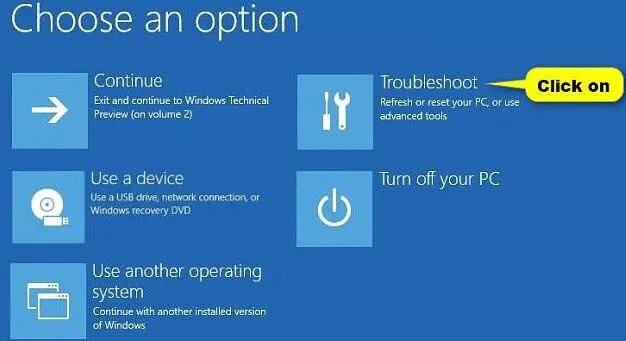
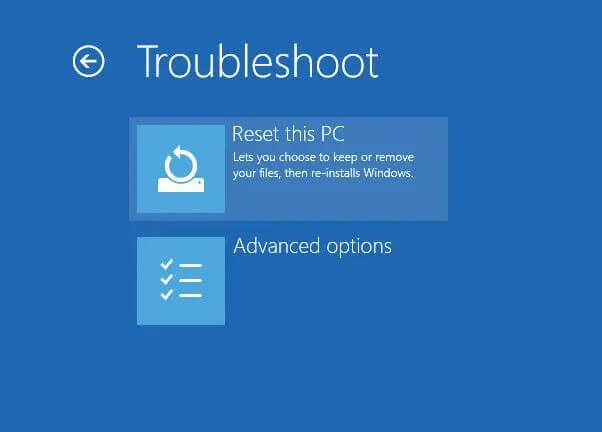
Adım 4. Verilerinizi başlangıçta yedeklemediyseniz, dosyalarınızı kaydetmeyi seçebilirsiniz. ‘Dosyalarımı sakla’ seçeneğine tıklayın. Aksi takdirde, verileri zaten yedeklediyseniz, Windows 10’u sıfırlayın ve ‘Her şeyi kaldır’ seçeneğine tıklayarak tüm dosyaları ve ayarları kaldırın.
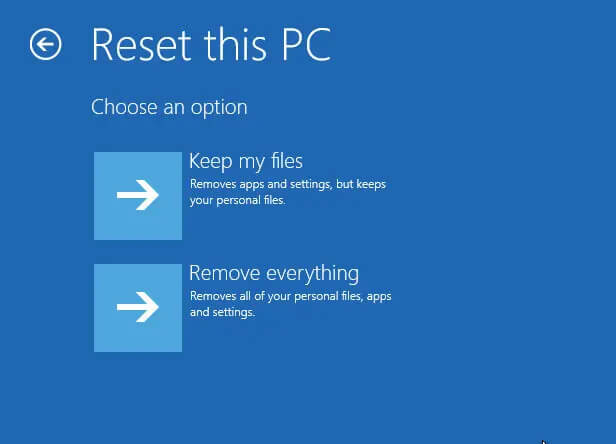
Adım 5. Anlaşma tamamlandı. Windows 10’unuz sıfırlandı ve artık yeni bir kullanıcı hesabıyla kurabilirsiniz. Yeni bir girişe izin vermek için önceki yönetici şifresini atlayacaktır.
Çözüm
Mevcut beş modu kullanarak Windows 10/11 yönetici şifrelerinin nasıl kırılacağını ele aldık. İster Microsoft parola sıfırlama sayfasını rahatça kullanabilen acemi bir kullanıcı olun, ister komut istemi aracılığıyla parolayı kırabilen bir profesyonel olun fark etmez. Seçenekler körfezde. Ve parolayı kaybetmeden önce bir parola sıfırlama diski oluşturmayı gerektiren olası kısıtlamalarla karşılaştığınızda, Windows Password Remover hızlı kurtarıcıdır. Windows 10 yönetici parolasını birkaç dakika içinde kolayca kaldırır veya sıfırlar. Sadece tek bir tıklama ile Windows parola sıfırlama diskiniz oluşturulur ve çok istediğiniz parolayı kırmaya hazır hale gelir. 100 başarı şifre kırma oranı için Windows 10/11 üzerinde deneyin.



