Jak obnovit tovární nastavení notebooku Asus bez hesla

Počítače Asustek – Asus, jsou nejvšestrannější a dostupné v široké škále modelů. Tato vlastnost vysvětluje, proč jsou notebooky Asus hojně využívány mladou i starší generací. Zahrnují také silné bezpečnostní mechanismy. Když tedy přidáte heslo, nebude snadné ho prolomit. Když zapomenete heslo, není to žádná výmluva – musíte ho nejprve obnovit. V tomto případě je řešením resetování notebooku. Přečtěte si, jak obnovit tovární nastavení notebooku Asus bez hesla.
Metoda 1. Jak obnovit tovární nastavení notebooku Asus bez přihlášení
K obnovení továrního nastavení notebooku Asus pomocí této metody nepotřebujete žádné přihlašovací údaje. Podívejte se na jednotlivé kroky.
Krok 1. Na přihlašovací obrazovce klikněte na ikonu napájení
Nejprve přejděte na přihlašovací obrazovku systému Windows 10 a klikněte na tlačítko “ Napájení“.
Krok 2. Podržte klávesu Shift a klikněte na možnost „Restartovat“.
Poté klikněte na možnost „Restartovat“ a na klávesnici stiskněte a podržte klávesu Shift.

Krok 3 Klikněte na možnost „Odstranit potíže“
Po přesměrování na obrazovku „Choose an option“ (Zvolit možnost ) stiskněte možnost „Troubleshoot“ (Řešení problémů).

Krok 4 Vyberte možnost „Resetovat počítač“
Stiskněte možnost „Resetovat tento počítač“. Zde si můžete vybrat, zda chcete soubory před přeinstalací systému Windows zachovat, nebo odstranit.
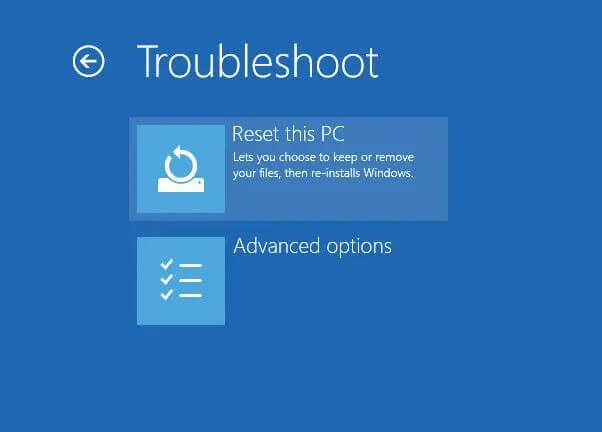
Krok 5. Klikněte na „Odebrat vše“
Tím z notebooku Asus odstraníte všechny soubory, aplikace a nastavení.
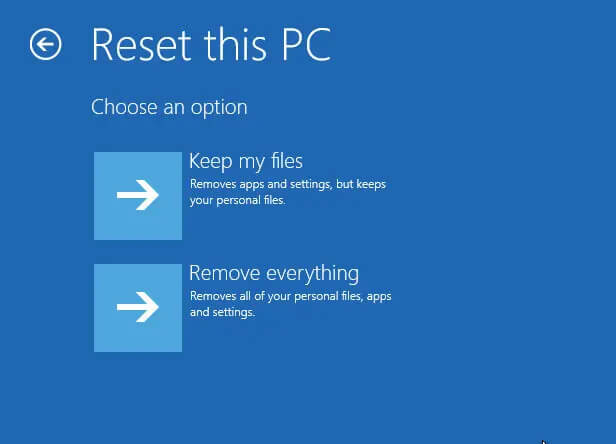
Krok 6. Úplné vyčištění jednotky
Nechcete nic riskovat. V tomto kroku se ujistěte, že je jednotka zcela vyčištěná. Stiskněte tento titulek.

Krok 7 Resetování notebooku Asus
Posledním krokem je resetování notebooku Asus. Klikněte na možnost „Resetovat “ a nechte proces nějakou dobu dokončit. Nevypínejte notebook, dokud se proces obnovení továrního nastavení nedokončí. Vše, včetně hesla, bude vymazáno. K notebooku Asus tak můžete přistupovat bez hesla.
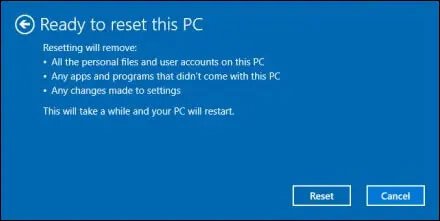
Metoda 2 Jak obnovit tovární nastavení notebooku Asus bez hesla z přihlášení
Protože předchozí metoda nevyžaduje žádné přihlášení, můžete se přihlásit i bez hesla a obnovit tovární nastavení notebooku Asus pomocí naší druhé metody.
Obnovení hesla notebooku Asus
Rychlý způsob, jak obnovit heslo notebooku Asus bez hesla, je pomocí nástroje Windows Password Remover.
Pomocí tohoto nástroje pro obnovení hesla do systému Windows získáte heslo rychle zpět a odemknete zařízení během několika okamžiků. Dokáže okamžitě obnovit hesla uživatelů Microsoft, správců a dalších hostů se 100% úspěšností. Má také vysokou míru kompatibility a funguje dobře v systémech Windows 10/8.1/8/Vista a mnoha dalších. Nejprve tedy musíte obnovit přihlašovací heslo k notebooku Asus se systémem Windows 7/8/10/11 a poté nastavit přihlašovací heslo. Heslo obnovíte podle následujících kroků.
Krok 1. Nejprve vytvořte disk
Tento disk slouží k odstranění hesel systému Windows. Nejprve spusťte program Windows Password Remover a vyberte spouštěcí médium, například CD nebo USB flash disk.

Poté vyberte možnost „Další “ a software spustí proces vypalování spouštěcího disku.

Krok 2. Spusťte notebook Asus se systémem Windows 8/10 pomocí dříve vytvořeného disku.
Vložte vypálený disk do notebooku Asus a spusťte systém Windows. Klepnutím na klávesu F12 přejděte do nabídky Boot. Poté klikněte na USB a stiskněte klávesu „Enter“. Z disku se spustí notebook Asus a počítač se také restartuje.


Krok 3 Obnovení hesla notebooku Asus
Zde vyberte verzi operačního systému Windows. Klikněte na položku „Odstranit heslo systému Windows “ a poté klikněte na tlačítko „Další „. Vaše heslo bude odstraněno.

Poté stiskněte tlačítko „Restartovat“. Počítač se nyní restartuje.

Nyní se přihlaste a obnovte tovární nastavení notebooku Asus bez hesla.
Obnovení továrního nastavení notebooku Asus Windows 11/10/8 z nastavení
Podívejme se, jak obnovit tovární nastavení notebooku Asus po přihlášení.
V notebooku Asus přejděte do možnosti „Nastavení „. Vyberte „Aktualizace a zabezpečení “ > „Obnovení „. Poté klikněte na „Resetovat tento počítač „. Pod ní klikněte na možnost „Začít „.

Zobrazí se obrazovka s názvem „Vyberte možnost „. Zaškrtněte její možnosti a klikněte na „Obnovit tovární nastavení“.
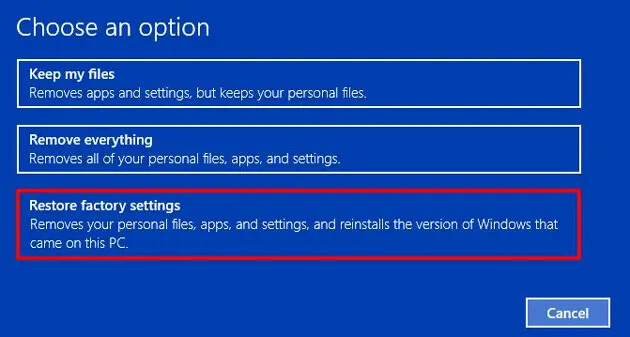
Můžete odebrat soubory z míst, kde je nainstalován systém Windows, nebo odebrat všechny jednotky. Vyberte požadovanou možnost a klikněte na tlačítko “ Obnovit „.

Metoda 3 Jak obnovit tovární nastavení notebooku Asus bez hesla pomocí oddílu pro obnovení
Pomocí této metody zjistíme, jak obnovit tovární nastavení notebooku Asus bez hesla pomocí oddílu pro obnovení. Nejnovější notebooky jsou dodávány s předinstalovaným oddílem pro obnovení. To usnadňuje zahájení procesu.
Krok 1. Začněte tím, že zapnete notebook Asus a poté nepřetržitě stiskněte klávesu „F12“, dokud se nezobrazí logo Asus. Zobrazí se také další okno, ve kterém můžete vybrat spouštěcí zařízení.
Krok 2. Přejděte na „Správce spouštění systému Windows “ a z možností vyberte preferovaný jazyk. Poté klikněte na možnost „Enter Setup“ a vyberte spouštěcí zařízení.
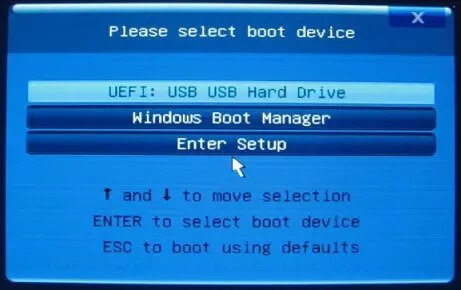
Krok 3 Zobrazí se průvodce předinstalací Asus a dvě možnosti. Vyberte možnost „RecoverOS to the Default Partition “ a klikněte na tlačítko „Next „.
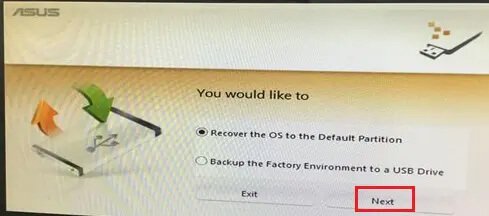
Krok 4 Zvolte oddíl, do kterého bude operační systém obnoven, a klikněte na tlačítko „Další „.
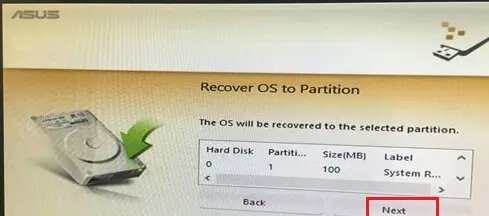
Krok 5. Stiskněte tlačítko „Obnovit“ a spusťte proces obnovení.
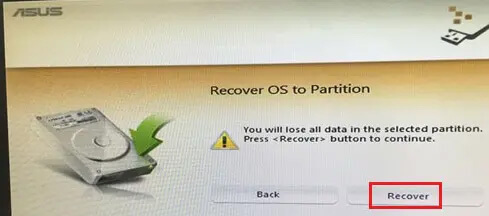
Při obnově systému Windows na celý pevný disk se oddíl vymaže z celého pevného disku.
Závěr
Tyto tři metody naznačily, jak obnovit tovární nastavení notebooku Asus bez hesla. Až budete chtít příště provést rychlý reset do továrního nastavení, nemusíte zůstat na holičkách. Možná svůj notebook Asus prodáváte nebo se ho zbavujete, a jak je obvyklé, nechcete, aby vaše data byla všude. A pokud jste si notebook Asus právě koupili z online zdrojů, právě se na vás vztahují tyto možnosti obnovení továrního nastavení. Nemusíte být technicky zdatní, stačí zkoušet jeden po druhém, dokud se vám to nepodaří. Ještě lepší je použít program Windows Password Remover a obnovit heslo k notebooku Asus bez jakýchkoli složitostí. Snadno se používá a je vysoce kompatibilní s většinou verzí operačního systému Windows.



