Jak obnovit tovární nastavení notebooku Lenovo bez hesla

Všichni milují stylové a kvalitní notebooky Lenovo, ale co byste dělali, kdyby byl napaden viry, systém Windows nešel spustit, dostal černou/modrou obrazovku nebo jste zapomněli jeho heslo? Tyto neočekávané problémy vám mohou zkazit náladu a úsilí. Pokud se snažíte obnovit tovární nastavení notebooku Lenovo bez hesla, čtěte dále. Níže jsme uvedli nejlepší a nejrychlejší metody, jak obnovit tovární nastavení notebooku Lenovo v systému Windows 11/10/8/7 bez hesla:
Metoda 1. Jak resetovat notebook Lenovo bez hesla při spuštění
Pokus o resetování notebooku může být docela frustrující. Často hledáme na webu, jak resetovat notebook Lenovo bez hesla, ale vše marně, protože většina řešení není spolehlivá. Neztrácejte naději, protože tyto problémy můžete vyřešit bez odborníka pomocí obnovení továrního nastavení.
Jak obnovit tovární nastavení notebooku Lenovo Windows 11/10/8 bez hesla
Pokud chcete vědět, jak obnovit tovární nastavení notebooku Lenovo Windows 11/10/8 bez hesla, můžete použít následující kroky:
Krok 1: Restartování
Spusťte notebook Lenovo a na přihlašovací obrazovce klikněte na malou ikonu Napájení. Nyní klikněte na tlačítko Restartovat a stále držte stisknutou klávesu Shift.
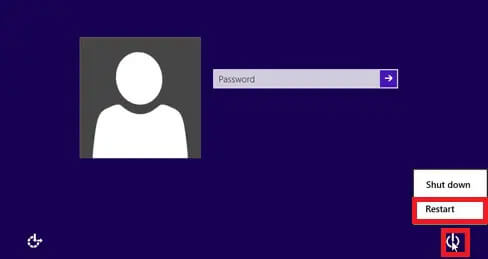
Krok 2: Řešení problémů
Notebook Lenovo se restartuje. Na obrazovce se zobrazí různé možnosti. Pomocí klávesy se šipkou dolů vyberte možnost Troubleshoot. Stiskněte klávesu Enter.
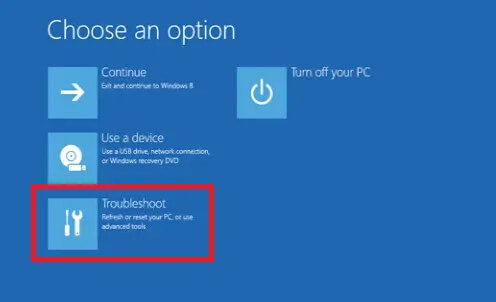
Krok 3: Resetování
Vyberte možnost Resetovat počítač. Notebook Lenovo budete moci zcela resetovat, protože tato možnost odstraní všechny vaše soubory. Stiskněte klávesu Enter. Nyní vyberte možnost Odebrat vše a stiskněte klávesu Enter.

Trpělivě vyčkejte na dokončení procesu. Po obnovení továrního nastavení můžete v notebooku vytvořit nový účet.
Jak obnovit tovární nastavení systému Windows 7 u notebooku Lenovo bez hesla
Pokud chcete vědět, jak obnovit tovární nastavení notebooku Lenovo Windows 7 bez hesla, použijte spouštěcí CD k odstranění hesla v notebooku. Pokud nemáte k dispozici disk CD, můžete si disk s obnovením hesla vytvořit na jiném pracovním počítači. Po úspěšném vymazání hesla budete moci používat systém Windows 7 bez hesla. Chcete-li obnovit tovární nastavení notebooku Lenovo bez hesla, použijte následující kroky:
Krok 1: Rozšířená možnost spuštění
Spusťte notebook Lenovo; jakmile se na obrazovce zobrazí logo, opakovaně stiskněte klávesu F8, dokud se nezobrazí nabídka Advanced Boot Options.
Krok 2: Oprava
Vyberte možnost Opravit počítač. Stiskněte klávesu Enter.
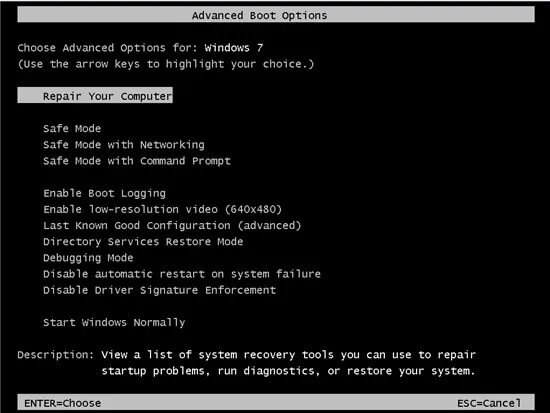
Na obrazovce se zobrazí Možnosti obnovení systému. Po výběru rozložení klávesnice klikněte na tlačítko Další.
Krok 3: Zadejte uživatelské jméno a heslo
Zobrazí se vyskakovací okno s výzvou k zadání hesla a uživatelského jména správce. Pokud heslo znáte, zadejte ho. Pokud jste heslo vymazali, ponechte toto pole prázdné.
Krok 4: Resetování počítače
Když se na obrazovce zobrazí seznam nabídek pro obnovení systému, vyberte možnost Obnovit počítač. Podle pokynů na obrazovce obnovte tovární nastavení notebooku Lenovo.
Metoda 2 Jak odstranit heslo systému Windows 11/10/8/7 pro obnovení továrního nastavení notebooku Lenovo
Pokud hledáte rychlý a účinný způsob, jak odstranit heslo systému Windows 11/10/8/7 a obnovit tovární nastavení notebooku Lenovo, můžete použít následující metodu:
Jak odstranit heslo k notebooku Lenovo pomocí nástroje pro obnovení hesel systému Windows
Ostatní výše uvedené bezplatné metody mají mnoho omezení a nemohou je používat všichni. Windows Password Remover je jedním z nejbezpečnějších a nejlépe oceněných nástrojů pro obnovu hesel do systému Windows. Pomocí tohoto softwaru můžete efektivně vytvářet nebo odstraňovat účty systému Windows a resetovat nebo odstraňovat hesla správce nebo místní hesla. Program Windows Password Remover můžete snadno použít na jakémkoli notebooku Lenovo a je kompatibilní s operačním systémem Windows 11/10/8.1/8/7/Vista/XP a Server 2019.
Chcete-li vědět, jak obnovit tovární nastavení notebooku Lenovo bez hesla, postupujte podle následujících kroků:
Krok 1: Stažení a instalace
Stáhněte a nainstalujte software Windows Password Remover do svého notebooku podle pokynů na obrazovce.
Krok 2: Výběr zaváděcího média
Nyní otevřete program Windows Password Remover. Vyberte spouštěcí médium z USB nebo CD/DVD a klikněte na tlačítko Další. Zobrazí se vyskakovací zpráva, že během formátování přijdete o všechna data. Kliknutím na tlačítko Další pokračujte.

Úspěšné vypálení disku zabere několik minut a nyní můžete tento disk CD/DVD použít k obnovení hesla k notebooku Lenovo.
Krok 3: Vstup do zaváděcí nabídky
Do uzamčeného notebooku Lenovo vložte bootovací DVD/USB/CD. Chcete-li vstoupit do rozhraní Boot Menu, restartujte notebook a stiskněte klávesu F12. Pomocí šipek vyberte název vloženého disku a stiskněte klávesu Enter.

Krok 4: Výběr operačního systému Windows
Po ukončení systému BIOS restartujte notebook. Na obrazovce se zobrazí rozhraní programu Windows Password Remover. Po výběru operačního systému Windows klikněte na tlačítko Další.

Krok 5: Výběr uživatele a funkce
V poli Uživatelské jméno vyberte účet, který chcete odemknout.

Vyberte možnost Obnovit heslo účtu. Klikněte na možnost Další. Po několika sekundách budete moci resetovat notebook Lenovo bez hesla. Zadejte nové heslo a klikněte na možnost Obnovit.

Kliknutím na tlačítko Restartovat restartujte notebook Lenovo.

Jak obnovit tovární nastavení notebooku Lenovo z nastavení
Chcete-li po přihlášení obnovit tovární nastavení notebooku Lenovo, postupujte podle následujících kroků:
Krok 1: Otevřete Nastavení
Chcete-li otevřít nabídku Start, klikněte na notebooku Lenovo na možnost Windows. Kliknutím na ikonu ozubeného kola otevřete Nastavení.
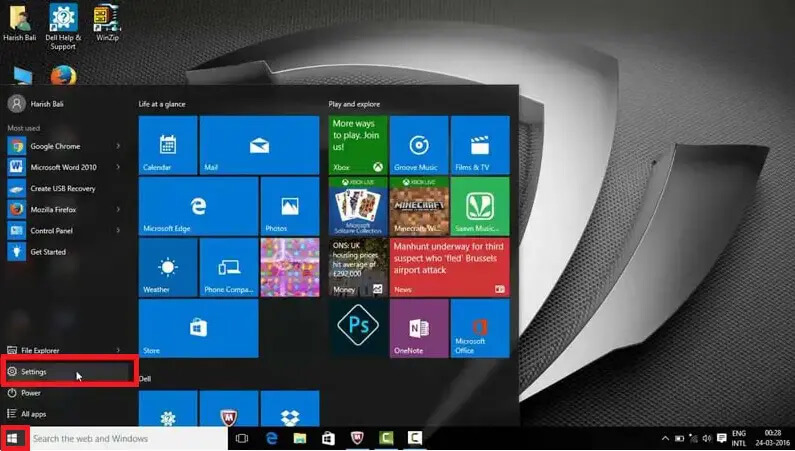
Krok 2: Aktualizace a zabezpečení
V nastavení systému Windows můžete změnit konfiguraci a nastavení notebooku. Klikněte na možnost Aktualizace a zabezpečení.
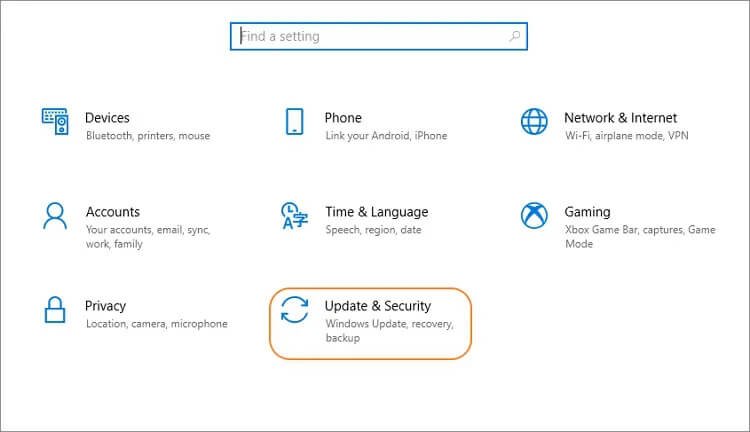
Krok 3: Zotavení
Na levé straně vyberte možnost Recovery. Pod možností Resetovat tento počítač se zobrazí možnost Začít. Vyberte ji.

Krok 4: Výběr typu obnovy
Budete vyzváni k výběru ze dvou možností:
- Uchovávejte mé soubory: Tato možnost uchová vaše soubory v bezpečí a odstraní všechna vaše nastavení a aplikace.
- Odebrat vše: Tato možnost odstraní všechna nastavení, aplikace a osobní soubory.
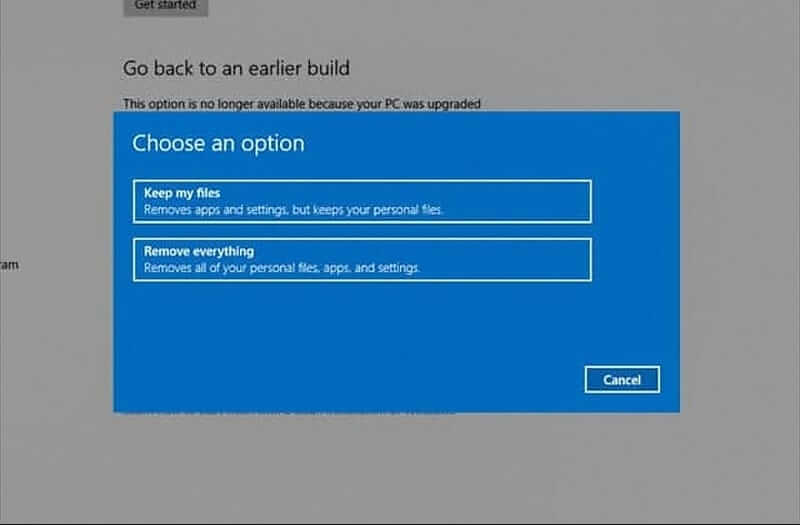
Můžete si vybrat kteroukoli z těchto možností podle svých potřeb. Vybereme možnost Keep my files.

Na obrazovce se zobrazí další vyskakovací okno, ve kterém budete vyzváni, abyste vybrali možnost Jen odstranit mé soubory nebo Úplně vyčistit disk. Pokud chcete recyklovat notebook Lenovo, použijte možnost Úplné vyčištění jednotky. Pokud hodláte notebook používat i nadále, zvolte možnost Remove my files.
Po výběru možnosti Jen odebrat mé soubory se zobrazí upozornění, že po tomto kroku se nebudete moci vrátit k dřívější verzi systému Windows. Stačí kliknout na tlačítko Další.
Krok 5: Resetování
Klikněte na možnost Obnovit.

Dokončení procesu resetování bude nějakou dobu trvat, proto buďte trpěliví.
Metoda 3 Jak obnovit tovární nastavení notebooku/ stolního počítače Lenovo pomocí nástroje OneKey Recovery
V noteboocích Lenovo IdeaPad/YOGA/ThinkPad je přítomno tlačítko pro obnovení s názvem Novo key. Tato klávesa pro obnovení se nachází hned vedle tlačítka napájení na horní straně klávesnice nebo na levé/pravé straně notebooku. Pokud chcete obnovit tovární nastavení notebooku Lenovo bez hesla pomocí funkce OneKey recovery, najděte toto tlačítko. Obnovení továrního nastavení Lenovo bez hesla lze rychle provést následujícími kroky:
Krok 1: Vypnutí napájení
Notebook Lenovo můžete vypnout stisknutím tlačítka napájení nebo vyjmutím baterie.
Krok 2: Stiskněte klávesu Novo
Vložte zpět baterii a připojte notebook Lenovo ke zdroji napájení. Stiskněte na několik sekund tlačítko Novo.

Krok 3: Obnovení systému
Na obrazovce se zobrazí vyskakovací nabídka tlačítka Novo.
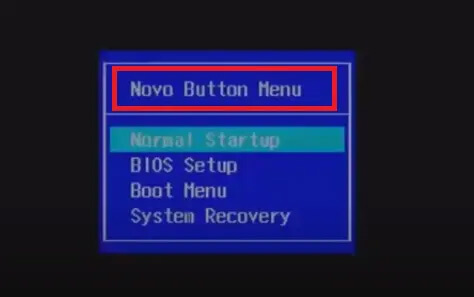
Šipkou dolů vyberte možnost Obnovení systému. Chcete-li vstoupit do režimu obnovení, stiskněte klávesu Enter.

Krok 4: Obnovení
Počkejte několik sekund. Po vstupu do hlavního rozhraní obnovy OneKey vyberte možnost Obnovit z původní zálohy. Klikněte na možnost Další.

Krok 5: Spuštění obnovy systému
Chcete-li zahájit proces obnovení systému, klikněte na tlačítko Start a poté na Yes, jakmile se na obrazovce zobrazí výzva.
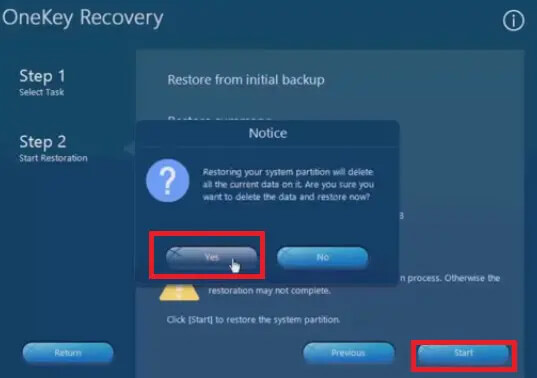
Krok 6: Dokončení a konfigurace
Trpělivě vyčkejte na dokončení procesu. Kliknutím na tlačítko OK dokončete proces obnovení systému.
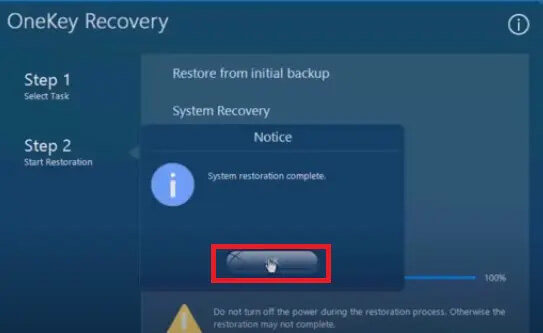
Nastavení notebooku Lenovo můžete nakonfigurovat podle svého vkusu podle pokynů na obrazovce.
Závěr
Pokud hledáte způsob, jak obnovit tovární nastavení notebooku Lenovo bez hesla, můžete použít některou z výše uvedených technik, protože všechny fungují dobře. Doporučujeme však použít nástroj pro obnovu hesel, jako je například Windows Password Remover, protože je účinnější a bezpečnější. Notebook Lenovo můžete resetovat během několika minut, aniž byste přišli o jakákoli data.



