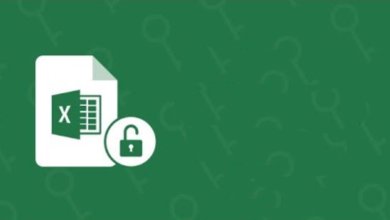So entsperren Sie Excel-Tabellen ohne Passwort
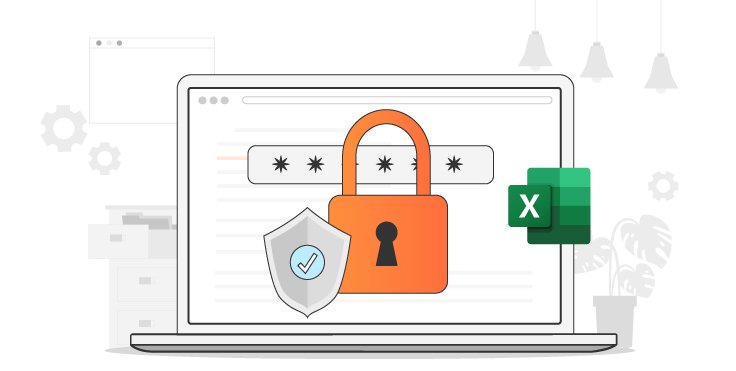
Excel-Arbeitsblätter neigen dazu, sehr wichtige Informationen über das Unternehmen zu enthalten. Hier werden alle arithmetischen und möglichen Finanzberichte aufbewahrt. Aus diesem Grund treffen viele Organisationen beim Umgang mit solchen Blättern viele Vorsichtsmaßnahmen. Sie gedeihen, um zu vermeiden, dass Informationen mit nicht autorisierten Benutzern geteilt werden. Und das alles aus guten Gründen – um mögliche Löschungen oder Hinzufügungen von Informationen zu vermeiden. Daher die Sperrung eines Blattes oder die Durchsetzung des Passwortschutzes. Das ist alles zum Guten, bis das Unvorstellbare passiert. Was ist, wenn Sie das Kennwort vergessen, mit dem Sie gerade ein wichtiges Excel-Arbeitsblatt oder eine Arbeitsmappe gesperrt haben? Sie müssen eine schnelle Lösung finden, wie Sie den Schutz einer Excel-Tabelle ohne Kennwort aufheben können . Blättern Sie durch die möglichen Wege, um aus dem Haken zu kommen.
Methode 1. Der beste Weg, um den Schutz von Excel-Tabellen ohne Passwort aufzuheben
Die Top-Lösung, um den Schutz von Excel-Tabellen ohne Passwörter aufzuheben, ist über Excel Password Remover . Mit dieser einfachen Lösung können Sie jedes vergessene Excel-Passwort in einfachen Schritten wiederherstellen. Es wird Ihr Passwort in zahlreichen Szenarien verlustfrei wiederherstellen. Verwenden Sie es, wenn Ihre Excel-Arbeitsmappe gesperrt ist, wenn Sie ein Excel-Arbeitsblatt, an dem Sie gerade arbeiten, nicht bearbeiten können oder wenn Sie Ihre Excel-Arbeitsmappe oder Ihr Arbeitsblatt nicht drucken können.
Und es endet nicht dort!
Excel Password Remover ist eine der besten Excel-Passwortwiederherstellungssoftware und bietet drei Arten von Passwortangriffen – Wörterbuchangriff, Brute-Force mit Maskenangriff und Brute-Force-Angriff. Befolgen Sie diese Schritte, um den Schutz von Excel-Dateien ohne Kennwörter aufzuheben.
Schritt 1. Führen Sie den Excel-Passwortentferner aus
Starten Sie zunächst Excel Password Remover auf Ihrem Computer und wählen Sie die Option „Remove Restriction“ , um den Schutz Ihrer Excel-Datei aufzuheben. Auf diese Weise können Sie alle Inhalte in den passwortgeschützten Excel-Dateien lesen, wenn Sie Ihr Excel-Dokumentpasswort verloren haben oder wenn Ihr Excel-Arbeitsblattpasswort nicht funktioniert.
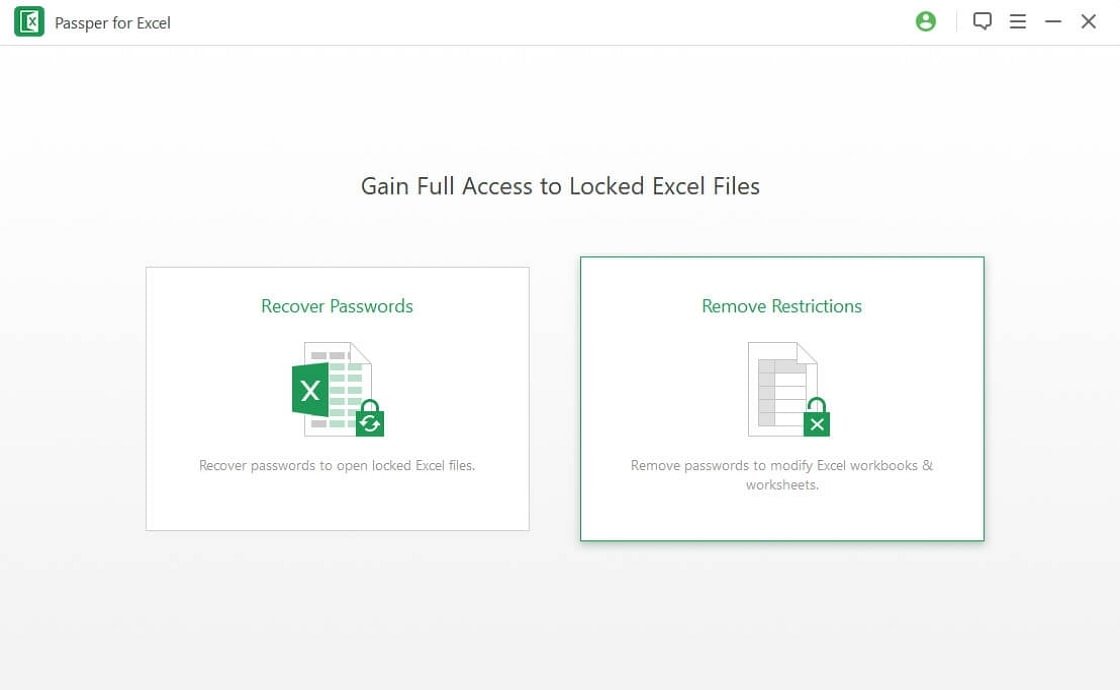
Schritt 2. Gesperrte Excel-Datei importieren
Wählen Sie die Excel-Datei mit dem geschützten Passwort zum Entsperren aus. Klicken Sie einfach auf das „+“- Zeichen, um Ihre Dateien zum Programm hinzuzufügen. Klicken Sie als Nächstes auf die Schaltfläche „Entfernen“ , damit das Programm mit dem Entfernen des Passworts beginnt.
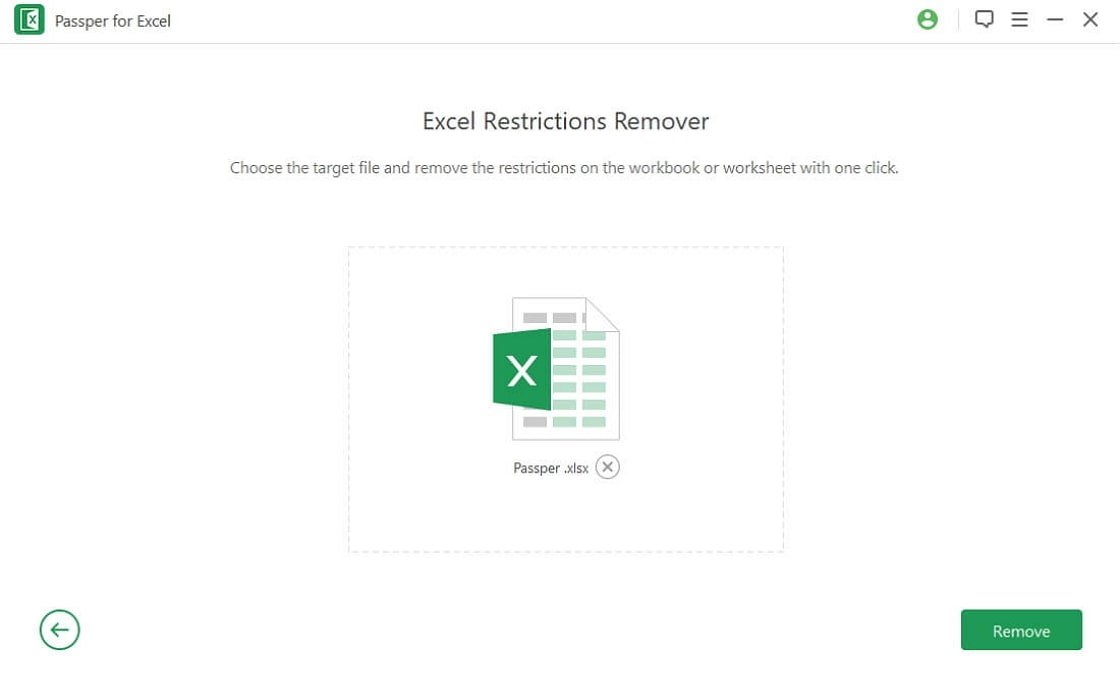
Schritt 3. Einschränkungskennwort entfernen
Der letzte Schritt besteht darin, dass das Programm das Einschränkungskennwort durchläuft und entfernt. Klicken Sie einfach auf die Option „Ordner öffnen“ , um Ihre Excel-Datei ohne Passwortbeschränkung zu finden. Sie können nun ohne Passwort auf die Excel-Datei zugreifen.
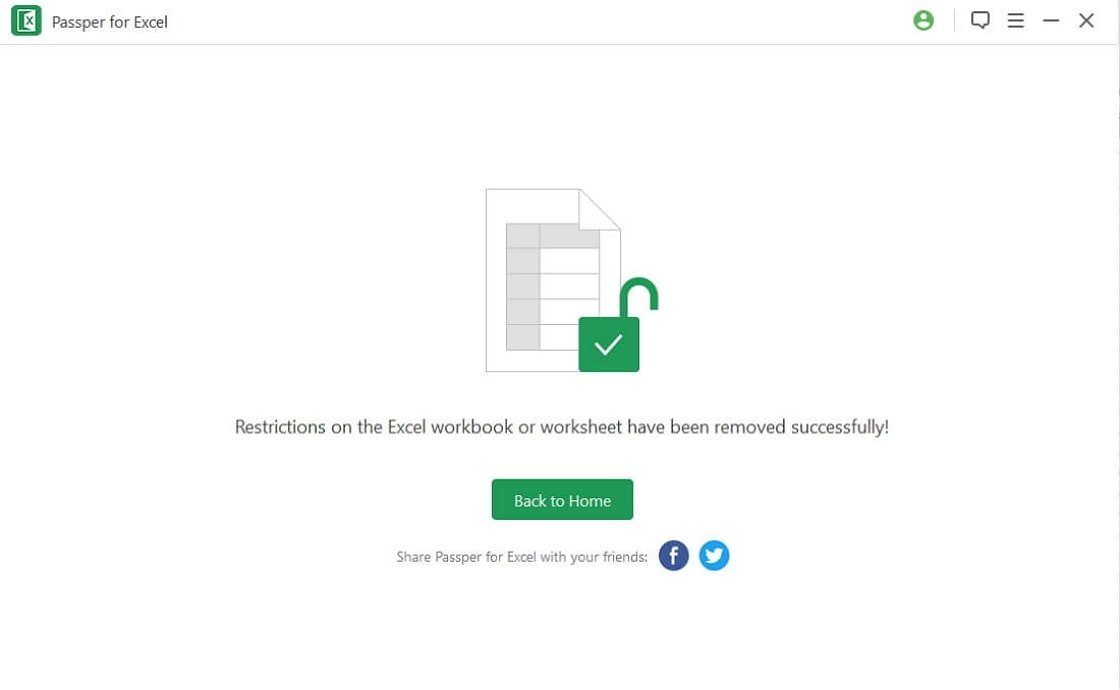
Methode 2. So heben Sie den Schutz von Excel-Tabellen ohne Passwort über VBA-Code auf
Spätere Versionen von MS Excel ermöglichen es Ihnen, den Schutz von Excel-Tabellen ohne Kennwort im Visual Basic-Anwendungscode aufzuheben.
Schritt 1. Identifizieren Sie die passwortgeschützte Excel-Tabelle und öffnen Sie sie. Drücken Sie dann Alt+F11 , um den Visual Basic-Editor zu öffnen.
Schritt 2. Gehen Sie als Nächstes zum linken Bereich und klicken Sie mit der rechten Maustaste auf den Bereich Project-VBAProject – Name der Arbeitsmappe. Gehen Sie im geöffneten Zustand zum Menü „Kontext“ und klicken Sie auf „Einfügen“.> Option „Modul“ .
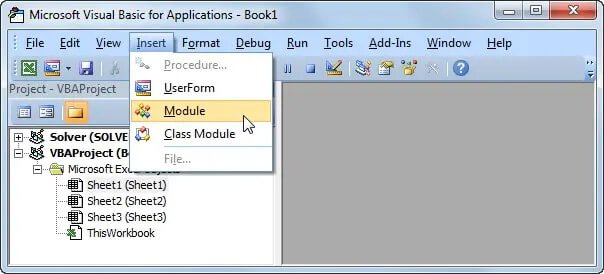
Schritt 3. Sie werden sofort zu einem offenen Fenster weitergeleitet, das einen Code erfordert. Bitte schreiben Sie den folgenden Code in das Fenster und klicken Sie auf die Option „Ausführen“ .
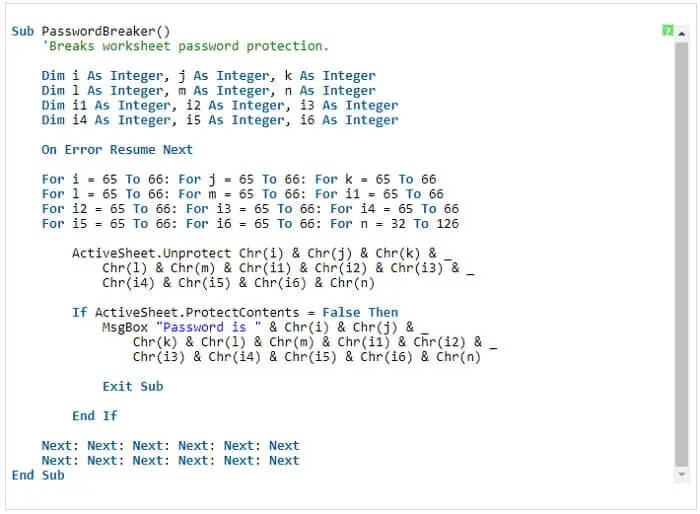
Geben Sie dem Makro ein paar Minuten Zeit, um ein neues Passwort zu generieren. Und es steht in keinem Zusammenhang mit dem ursprünglichen Passwort. Es dient nur zum Öffnen der geschützten Excel-Tabelle. Klicken Sie auf die Option „OK“ und greifen Sie auf Ihre Excel-Datei zu.
Hinweis: Denken Sie daran, dass Sie für jedes Excel-Blatt ein unabhängiges VBA-Makro ausführen müssen. Speichern Sie Ihre Datei ebenso als Excel 2003-Arbeitsmappe mit der Erweiterung „xls“, bevor Sie das Makro ausführen. Sobald der Schutz aufgehoben ist, speichern Sie Ihre Datei mit der Dateierweiterung .xlsx .
Methode 3. So entschützen Sie Excel-Dateien ohne Kennwort mit ZIP
Zip bietet Ihnen eine weitere schnelle Möglichkeit, den Schutz von Excel ohne Passwort aufzuheben. Dies gilt jedoch nur für Excel-Dateien, die im Format „.xlsx“ gespeichert sind.
Schritt 1. Beginnen Sie damit, Ihre geschützte Excel-Datei von der Erweiterung „.xlsx“ in die Erweiterung „.zip“ zu ändern.
Schritt 2. Verwenden Sie dann die 7Zip-Software, um das ‘ZIP’- Archiv zu öffnen. Achten Sie auf das ‘xl-> Arbeitsblattordner und öffnen Sie ihn, um auf die Dateien zuzugreifen, die unter verschiedenen Blättern genannt werden. Sie werden normalerweise mit der Erweiterung „.xml“ benannt – z. B. Blatt1.xml, Blatt2.xml usw. Löschen Sie das Tag, das mit „sheetProtection“ beginnt und endet.
Schritt 3. Ändern Sie abschließend die Erweiterung der Datei in .xlsx . Damit wäre die geschützte Excel-Datei ungeschützt und Sie können Ihre Excel-Tabelle jetzt frei bearbeiten.
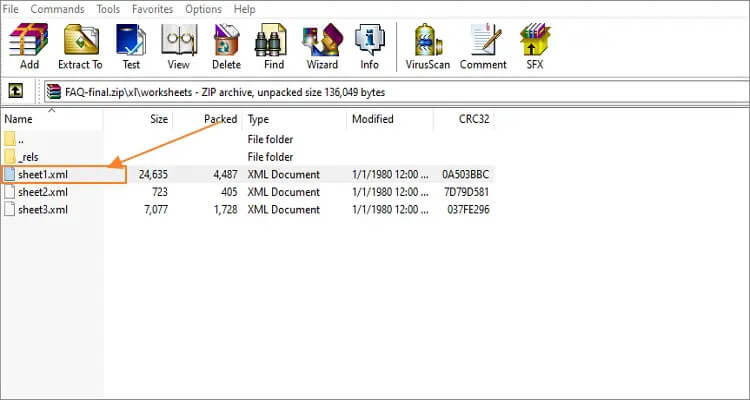
Methode 4. So entsperren Sie Excel ohne Passwort mit Google Sheet
Sie benötigen ein Google Drive-Konto, um diese Option zu verwenden. Aber auch hier bietet es Ihnen eine schnelle Möglichkeit, den Schutz Ihres Excel-Arbeitsblatts in wenigen Schritten wie folgt aufzuheben.
Schritt 1. Öffnen Sie Ihr Google Drive und erstellen Sie dann ein neues Google Sheet . Sie können sich auch für ein neues Konto anmelden, wenn Sie noch keines besitzen.
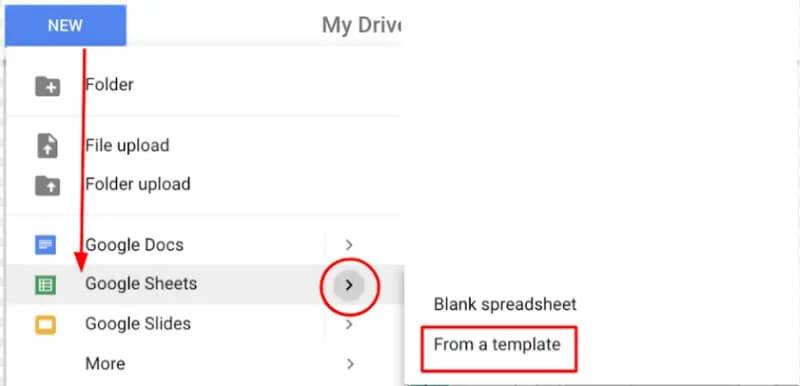
Schritt 2. Sobald Sie sich angemeldet haben, klicken Sie auf das Menü „Datei“.> Option „Importieren“ .
Schritt 3. Aktivieren Sie das Kontrollkästchen „Datei importieren “ und wählen Sie die Option „Hochladen“ .
Schritt 4. Klicken Sie auf die Registerkarte „Datei von Ihrem Gerät auswählen“.
Schritt 5. Sehen Sie sich als Nächstes Ihre Excel-Dateien an und wählen Sie das geschützte Excel-Blatt aus, dessen Schutz Sie aufheben möchten. Klicken Sie dann auf die Registerkarte „Öffnen“ .
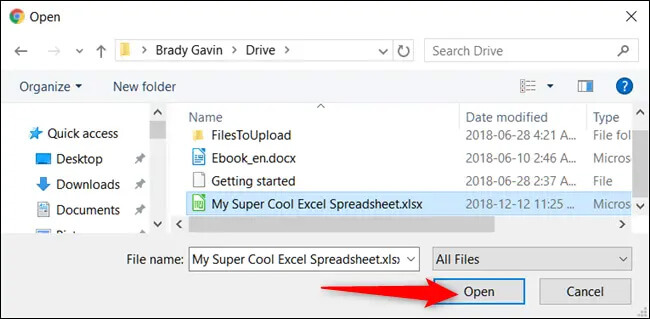
Schritt 6. Sie werden zum Fenster „Datei importieren“ weitergeleitet, wählen Sie „Tabelle ersetzen“ und dann die Option „Daten importieren“. Ihre Excel-Tabelle wird automatisch in „Google-Arbeitsblatt“ importiert. Die gute Nachricht ist, dass es jetzt ‘Ungeschützt’ sein wird; Daher können Sie die Excel-Datei mit Google Sheet bearbeiten oder auf Ihren PC herunterladen.
Methode 5. So entschützen Sie Excel-Tabellen ohne Passwort online
Die andere Möglichkeit, den Schutz von Excel-Dateien ohne Passwort aufzuheben, ist online. LostMyPass kann das Passwort in wenigen Schritten aus Ihrer Excel-Tabelle entfernen.
Besuchen Sie einfach die LostMyPass MS Excel-Passwortwiederherstellungsseite und laden Sie die geschützte Excel-Tabelle hoch.
Warten Sie ein paar Tage und boom! Ihre Excel-Tabelle ist ungeschützt.
Fahren Sie fort und nehmen Sie Änderungen vor, da die Excel-Datei ohne Passwortschutz ist.
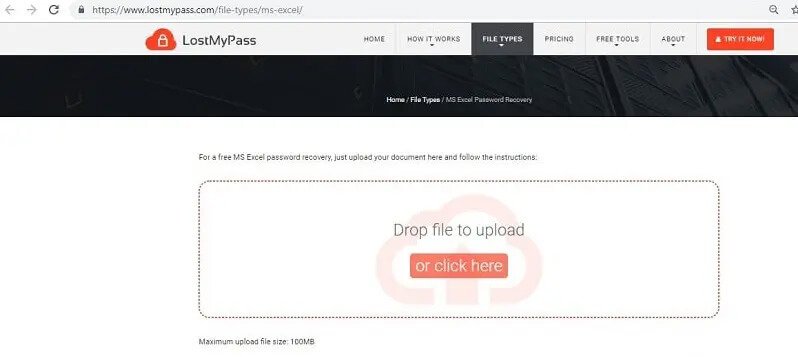
Bonus-Tipps: Wie man den Schutz von Excel-Tabellen mit einem Passwort aufhebt
Wahrscheinlich kennen Sie das Passwort für Ihre Excel-Tabelle und möchten den Schutz aufheben. Ebenso können Sie Ihr Passwort von anderen Diensten oder Tools wiederhergestellt haben. Wenn dies der Fall ist, können Sie mit diesen Schritten den Passwortschutz für Ihre Excel-Tabelle ganz einfach aufheben.
Schritt 1. Öffnen Sie Ihre geschützte Excel-Tabelle, geben Sie das Passwort ein und klicken Sie auf die Schaltfläche „OK“ .
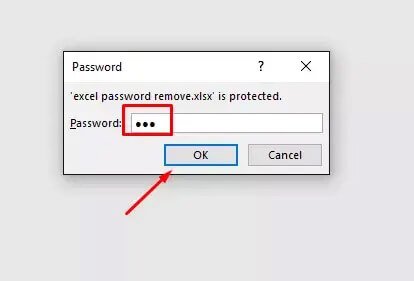
Schritt 2. Klicken Sie anschließend auf die Registerkarte „Datei“.> ‘Info’- Option.
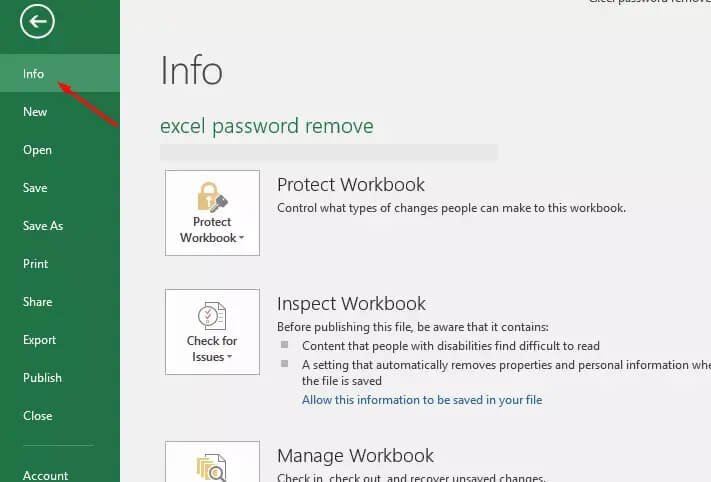
Schritt 3. Gehen Sie weiter zum Symbol „Arbeitsmappe schützen“ .
Schritt 4. Klicken Sie dann auf die Option „Mit Passwort verschlüsseln“ . Entfernen Sie abschließend das Passwort und klicken Sie auf „OK“.
Schritt 5. Sie können die Excel-Datei jetzt ohne Passwort bearbeiten, speichern und andere Änderungen vornehmen.
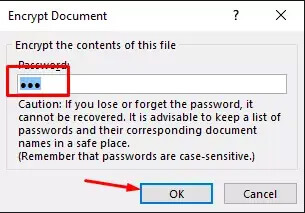
Fazit
Diese Methoden sind ein schneller Spielraum , um den Schutz von Excel-Dateien ohne Kennwörter aufzuheben . Die meisten Excel-Dateien enthalten vertrauliche Angelegenheiten, die Sie nicht mit Online-Quellen teilen möchten. Hier kommt Excel Password Remover ins Spiel. Es ist effizient, mit drei Modi für den schnellen Schutz vor dem Entfernen von Passwörtern. Verwenden Sie es für verschiedene Szenarien, z. B. wenn Ihre Excel-Arbeitsmappe gesperrt ist oder wenn Sie Ihr Excel-Arbeitsblatt nicht bearbeiten können.