So setzen Sie einen Lenovo Laptop ohne Passwort auf die Werkseinstellungen zurück

Alle lieben die eleganten und hochwertigen Laptops von Lenovo, aber was würden Sie tun, wenn sie von Viren angegriffen werden, Windows nicht starten kann, einen schwarzen/blauen Bildschirm bekommt oder Sie das Passwort vergessen haben? Diese unerwarteten Probleme können Ihre Stimmung und Ihre Bemühungen ruinieren. Wenn Sie versuchen, den Lenovo-Laptop ohne Kennwort auf die Werkseinstellungen zurückzusetzen, lesen Sie weiter. Nachfolgend haben wir die besten und schnellsten Methoden zum Zurücksetzen eines Lenovo-Laptops unter Windows 11/10/8/7 ohne Passwort auf die Werkseinstellungen aufgelistet :
Methode 1. So setzen Sie einen Lenovo-Laptop ohne Kennwort beim Start zurück
Der Versuch, einen Laptop zurückzusetzen, kann ziemlich frustrierend sein. Wir suchen oft im Internet nach Möglichkeiten, einen Lenovo-Laptop ohne Passwort zurückzusetzen, aber alles vergebens, da die meisten Lösungen nicht zuverlässig sind. Verlieren Sie nicht die Hoffnung, denn Sie können diese Probleme ohne einen Experten mit einem Zurücksetzen auf die Werkseinstellungen beheben.
So setzen Sie Lenovo Laptop Windows 11/10/8 ohne Passwort auf die Werkseinstellungen zurück
Wenn Sie wissen möchten, wie Sie Lenovo Laptop Windows 11/10/8 ohne Passwort auf die Werkseinstellungen zurücksetzen können, können Sie die folgenden Schritte ausführen:
Schritt 1: Neustart
Starten Sie Ihren Lenovo-Laptop und klicken Sie auf dem Anmeldebildschirm auf das kleine Power-Symbol . Klicken Sie nun auf Neustart , während Sie die Umschalttaste gedrückt halten.
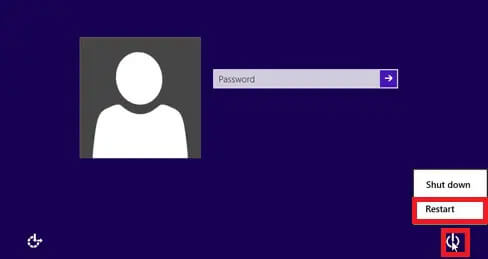
Schritt 2: Fehlerbehebung
Ihr Lenovo-Laptop wird neu gestartet. Auf Ihrem Bildschirm sehen Sie verschiedene Optionen. Verwenden Sie die Abwärtspfeiltaste , um die Option Problembehandlung auszuwählen. Drücken Sie die Eingabetaste .
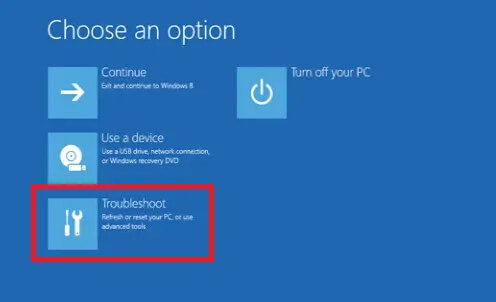
Schritt 3: Zurücksetzen
Wählen Sie die Option PC zurücksetzen . Sie können Ihren Lenovo-Laptop vollständig zurücksetzen, da diese Option alle Ihre Dateien entfernt. Drücken Sie die Eingabetaste . Wählen Sie nun Alles entfernen und drücken Sie die Eingabetaste .

Warten Sie geduldig, bis der Vorgang abgeschlossen ist. Nach dem Zurücksetzen auf die Werkseinstellungen können Sie auf Ihrem Laptop ein neues Konto erstellen.
So setzen Sie Lenovo Laptop Windows 7 ohne Passwort auf die Werkseinstellungen zurück
Wenn Sie wissen möchten, wie Sie den Lenovo Laptop Windows 7 ohne Kennwort auf die Werkseinstellungen zurücksetzen können, verwenden Sie eine bootfähige CD, um das Kennwort in Ihrem Laptop zu löschen. Sie können eine Kennwortrücksetzdiskette auf einem anderen funktionierenden Computer erstellen, wenn Sie keine CD haben. Nachdem Sie das Passwort erfolgreich gelöscht haben, können Sie Ihr Windows 7 ohne Passwort verwenden. Führen Sie die folgenden Schritte aus, um den Lenovo-Laptop ohne Kennwort auf die Werkseinstellungen zurückzusetzen:
Schritt 1: Erweiterte Boot-Option
Starten Sie Ihren Lenovo-Laptop; Wenn Sie das Logo auf dem Bildschirm sehen, drücken Sie wiederholt die Taste F8 , bis Sie das Menü Advanced Boot Options sehen.
Schritt 2: Reparieren
Wählen Sie die Option Computer reparieren aus . Drücken Sie die Eingabetaste .
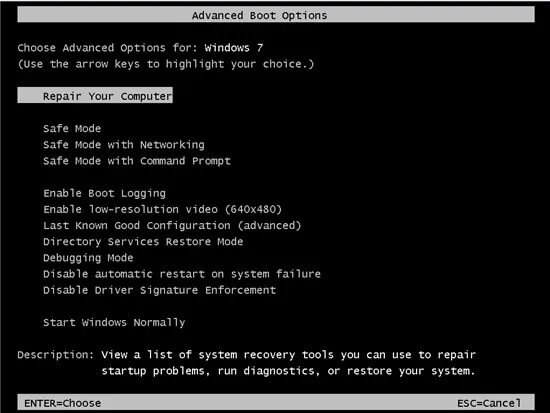
Auf Ihrem Bildschirm werden Systemwiederherstellungsoptionen angezeigt. Klicken Sie auf Weiter , nachdem Sie das Layout Ihrer Tastatur ausgewählt haben.
Schritt 3: Geben Sie den Benutzernamen und das Passwort ein
Eine Popup-Meldung fordert Sie auf, das Passwort und den Benutzernamen des Administrators einzugeben. Wenn Sie das Passwort kennen, geben Sie es ein. Lassen Sie dieses Passwortfeld leer, wenn Sie das Passwort gelöscht haben.
Schritt 4: Setzen Sie Ihren PC zurück
Wählen Sie die Option PC zurücksetzen, wenn eine Liste mit Systemwiederherstellungsmenüs auf Ihrem Bildschirm angezeigt wird. Befolgen Sie die Anweisungen auf Ihrem Bildschirm, um Ihren Lenovo-Laptop auf die Werkseinstellungen zurückzusetzen.
Methode 2. So entfernen Sie das Windows 11/10/8/7-Passwort, um den Lenovo Laptop auf die Werkseinstellungen zurückzusetzen
Wenn Sie nach einer schnellen und effizienten Möglichkeit suchen, das Windows 11/10/8/7-Passwort zu entfernen, um Ihren Lenovo-Laptop auf die Werkseinstellungen zurückzusetzen, können Sie die folgende Methode verwenden:
So entfernen Sie das Lenovo-Laptop-Passwort mit einem Windows-Passwort-Wiederherstellungstool
Andere oben erwähnte kostenlose Methoden haben viele Einschränkungen und können nicht von jedem verwendet werden. Windows Password Remover ist eines der sichersten und besten preisgekrönten Tools zur Wiederherstellung von Windows-Passwörtern. Mit dieser Software können Sie effizient Windows-Konten erstellen oder löschen und Administrator- oder lokale Kennwörter zurücksetzen oder entfernen. Sie können Windows Password Remover problemlos auf jedem Lenovo-Laptop verwenden und es ist mit Windows 11/10/8.1/8/7/Vista/XP und Server 2019 kompatibel.
Möglicherweise möchten Sie wissen, wie Sie einen Lenovo-Laptop ohne Kennwort auf die Werkseinstellungen zurücksetzen können, und gehen Sie dann wie folgt vor:
Schritt 1: Herunterladen und installieren
Laden Sie die Windows Password Remover -Software herunter und installieren Sie sie auf Ihrem Laptop, indem Sie den Anweisungen auf dem Bildschirm folgen.
Schritt 2: Wählen Sie Boot-Medium
Öffnen Sie nun den Windows Password Remover. Wählen Sie das Boot-Medium von einem USB-Stick oder einer CD/DVD aus und klicken Sie auf Weiter . Sie werden eine Popup-Meldung sehen, dass Sie alle Ihre Daten während des Formatierungsvorgangs verlieren werden. Klicken Sie auf Weiter , um fortzufahren.

Es dauert einige Minuten, bis Ihre Festplatte erfolgreich gebrannt ist, und jetzt können Sie diese CD/DVD verwenden, um Ihr Lenovo-Laptop-Passwort zurückzusetzen.
Schritt 3: Rufen Sie das Boot-Menü auf
Legen Sie in Ihrem gesperrten Lenovo-Laptop die bootfähige DVD/USB/CD ein. Um die Boot-Menü-Oberfläche aufzurufen, starten Sie Ihren Laptop neu und drücken Sie die Taste F12 . Wählen Sie den Namen des eingelegten Datenträgers mit den Pfeiltasten aus und drücken Sie die Eingabetaste .

Schritt 4: Wählen Sie das Windows-Betriebssystem aus
Nachdem Sie das BIOS verlassen haben, starten Sie Ihren Laptop neu. Die Oberfläche für Windows Password Remover erscheint auf Ihrem Bildschirm. Klicken Sie nach Auswahl des Windows-Betriebssystems auf Weiter .

Schritt 5: Wählen Sie Benutzer und Funktion aus
Wählen Sie im Feld Benutzername das Konto aus, das Sie entsperren möchten.

Wählen Sie die Option Kontopasswort zurücksetzen . Klicken Sie auf die Option Weiter . Nach einigen Sekunden können Sie einen Lenovo-Laptop ohne Kennwort zurücksetzen. Geben Sie Ihr neues Passwort ein und klicken Sie auf die Option Zurücksetzen .

Klicken Sie auf Neustart , um Ihren Lenovo-Laptop neu zu starten.

So setzen Sie den Lenovo Laptop über die Einstellungen auf die Werkseinstellungen zurück
Führen Sie die folgenden Schritte aus, um den Lenovo-Laptop nach der Anmeldung über die Einstellungen auf die Werkseinstellungen zurückzusetzen:
Schritt 1: Öffnen Sie die Einstellungen
Um das Startmenü zu öffnen, klicken Sie auf Ihrem Lenovo-Laptop auf die Windows-Option. Klicken Sie auf das zahnradähnliche Symbol, um die Einstellungen zu öffnen.
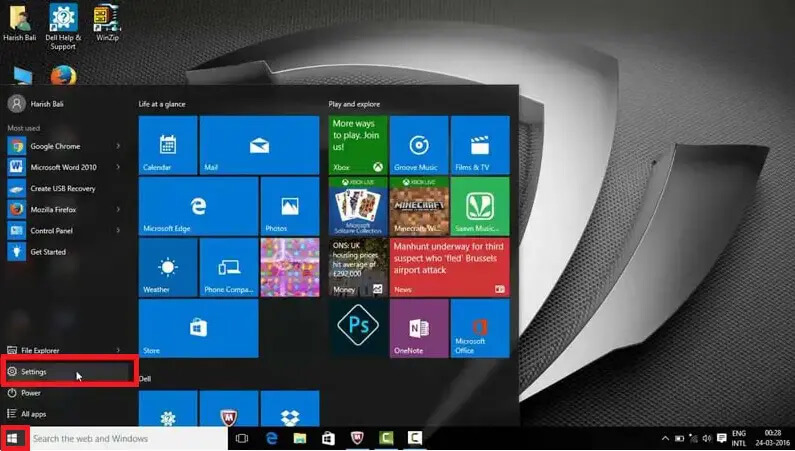
Schritt 2: Update und Sicherheit
In den Windows-Einstellungen können Sie die Konfiguration und die Einstellungen Ihres Laptops ändern. Klicken Sie auf die Option Update und Sicherheit .
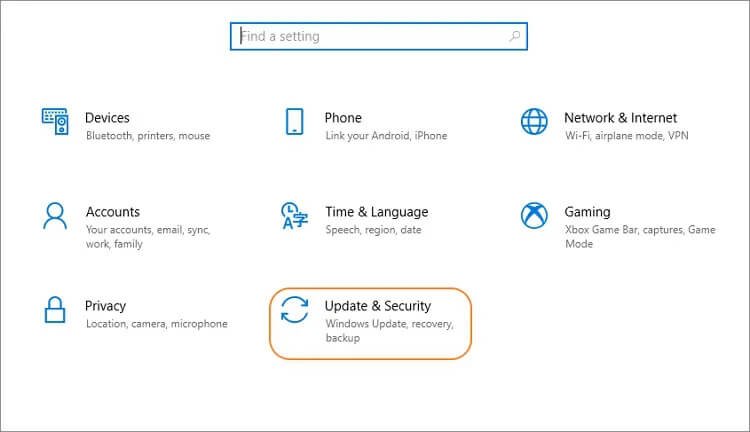
Schritt 3: Wiederherstellung
Wählen Sie die Option Wiederherstellung auf der linken Seite. Unter der Option Diesen PC zurücksetzen sehen Sie die Option Erste Schritte. Wählen Sie es aus.

Schritt 4: Wählen Sie den Wiederherstellungstyp aus
Sie werden aufgefordert, eine der beiden Optionen auszuwählen:
- Meine Dateien behalten: Diese Option schützt Ihre Dateien und entfernt alle Ihre Einstellungen und Apps.
- Alles entfernen: Diese Option entfernt alle Ihre Einstellungen, Apps und persönlichen Dateien.
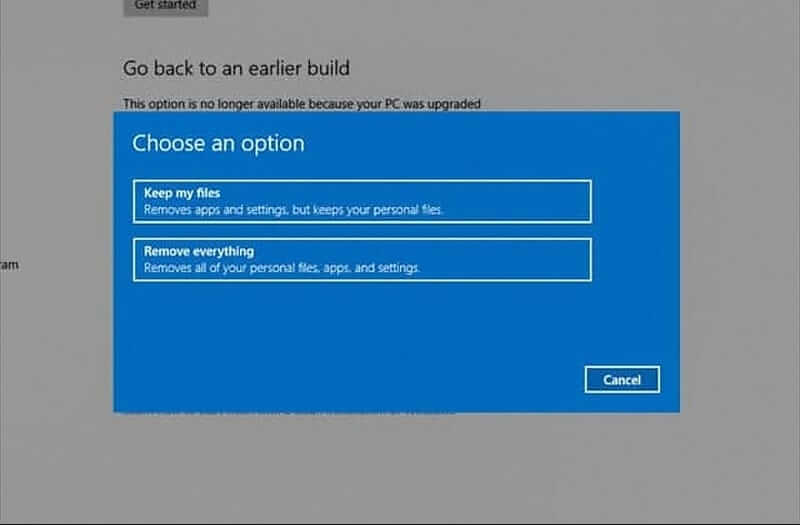
Sie können je nach Bedarf eine dieser Optionen auswählen. Wir wählen die Option Meine Dateien behalten .

Auf Ihrem Bildschirm wird ein weiteres Popup-Fenster angezeigt, in dem Sie aufgefordert werden, entweder Nur meine Dateien entfernen oder Laufwerk vollständig bereinigen auszuwählen. Wenn Sie Ihren Lenovo-Laptop recyceln möchten, verwenden Sie die Option Laufwerk vollständig reinigen. Wenn Sie Ihren Laptop weiterhin verwenden, entscheiden Sie sich für die Option Meine Dateien entfernen.
Nachdem Sie Just remove my files ausgewählt haben, erhalten Sie eine Warnung, dass Sie nach diesem Schritt nicht mehr zur früheren Version von Windows zurückkehren können. Klicken Sie einfach auf Weiter .
Schritt 5: Zurücksetzen
Klicken Sie auf die Option Zurücksetzen .

Es wird einige Zeit dauern, bis der Reset-Vorgang abgeschlossen ist. Bitte haben Sie etwas Geduld, während Sie warten.
Methode 3. So setzen Sie Lenovo Laptop/Desktop mit OneKey Recovery auf die Werkseinstellungen zurück
In Lenovo IdeaPad/YOGA/ThinkPad-Laptops ist eine Wiederherstellungstaste namens Novo-Taste vorhanden. Dieser Wiederherstellungsschlüssel befindet sich direkt neben dem Netzschalter oben auf der Tastatur oder auf der linken/rechten Seite Ihres Laptops. Wenn Sie Ihren Lenovo-Laptop ohne Kennwort mit OneKey-Wiederherstellung auf die Werkseinstellungen zurücksetzen möchten, finden Sie diese Schaltfläche. Das Zurücksetzen auf die Werkseinstellungen von Lenovo ohne Kennwort kann mit den folgenden Schritten schnell durchgeführt werden:
Schritt 1: Ausschalten
Sie können den Netzschalter drücken oder den Akku entfernen, um Ihren Lenovo-Laptop auszuschalten.
Schritt 2: Drücken Sie die Novo-Taste
Setzen Sie den Akku wieder ein und verbinden Sie Ihren Lenovo Laptop mit der Stromquelle. Drücken Sie einige Sekunden lang die Novo-Taste .

Schritt 3: Systemwiederherstellung
Ein Popup-Menü der Novo-Schaltfläche erscheint auf Ihrem Bildschirm.
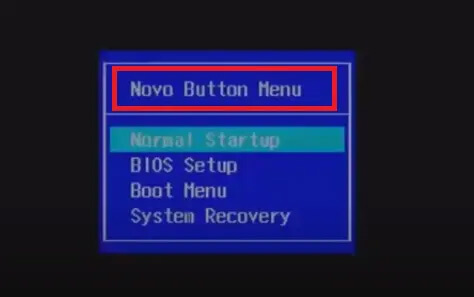
Wählen Sie die Option Systemwiederherstellung mit einer Pfeiltaste nach unten. Um in den Wiederherstellungsmodus zu gelangen, drücken Sie die Eingabetaste .

Schritt 4: Wiederherstellen
Warten Sie einige Sekunden. Nachdem Sie die Hauptschnittstelle der OneKey-Wiederherstellung aufgerufen haben, wählen Sie die Option Wiederherstellen aus der ursprünglichen Sicherung . Klicken Sie auf die Option Weiter .

Schritt 5: Starten Sie die Systemwiederherstellung
Um den Systemwiederherstellungsprozess zu starten, klicken Sie auf Start und dann auf Ja , wenn Sie eine Eingabeaufforderung auf Ihrem Bildschirm sehen.
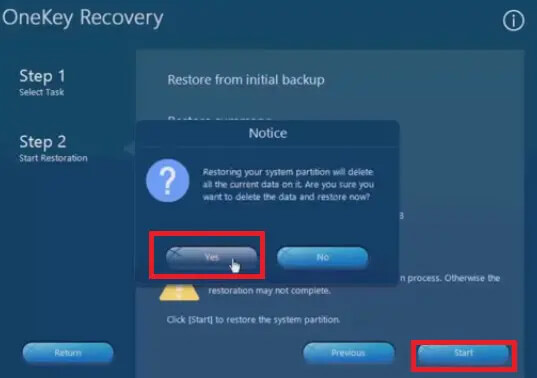
Schritt 6: Abschließen und konfigurieren
Warten Sie geduldig, bis der Vorgang abgeschlossen ist. Klicken Sie auf OK , um den Systemwiederherstellungsprozess abzuschließen.
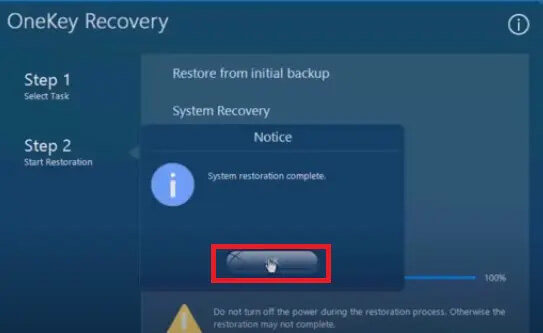
Sie können die Einstellungen Ihres Lenovo-Laptops nach Ihrem Geschmack konfigurieren, indem Sie den Anweisungen auf dem Bildschirm folgen.
Fazit
Wenn Sie nach einer Methode suchen, wie Sie einen Lenovo-Laptop ohne Passwort auf die Werkseinstellungen zurücksetzen können, können Sie eine der oben genannten Techniken verwenden, da sie alle gut funktionieren. Wir empfehlen jedoch die Verwendung eines Kennwortwiederherstellungstools wie Windows Password Remover , da es effizienter und sicherer ist. Sie können Ihren Lenovo Laptop innerhalb von Minuten zurücksetzen, ohne Daten zu verlieren.



