So entfernen Sie das Anmeldepasswort in Windows 10 mit oder ohne Passwort
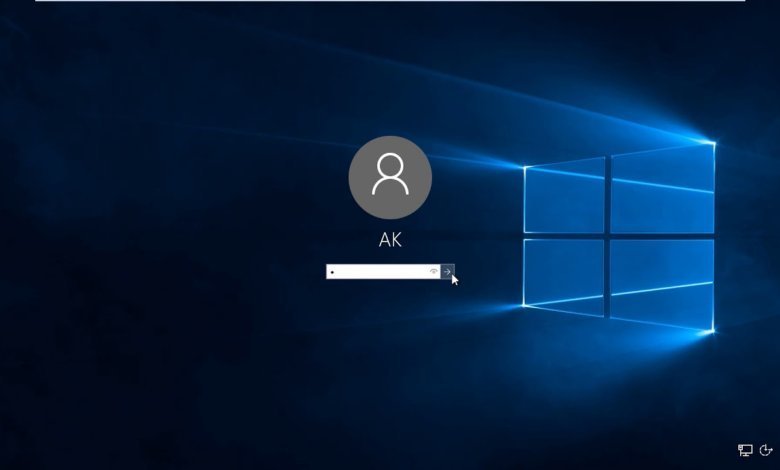
Kennwörter sind für viele Benutzer eine ziemlich wichtige Sicherheitsanforderung für Windows 10. Viele PCs verfügen noch immer nicht über biometrische Login-Möglichkeiten, wodurch Passwörter weiter verbreitet sind. Passwörter sind für Benutzer, die ihre Laptops mitnehmen, unerlässlich. Einige Benutzer könnten also denken, dass das Entfernen von Anmeldekennwörtern von ihren Windows 10-PCs etwas verrückt ist!
OK, es wird Benutzern, die Laptops mitnehmen oder Desktops teilen, nicht empfohlen, Windows 10-Passwörter zu entfernen. Passwörter sind jedoch nicht so wichtig für Benutzer, die ihren PC nie außerhalb ihres Schlafzimmers mitnehmen. Beispielsweise ist das Entfernen von Anmeldepasswörtern möglicherweise keine so schlechte Idee für Benutzer, die ihre Windows 10-Desktops hauptsächlich zum Spielen verwenden. Das erspart ihnen die Eingabe überflüssiger Passwörter bei jedem Start ihres PCs.
Vielleicht ist es also keine so schlechte Idee, Ihr Anmeldekennwort unter Windows 10 zu entfernen, wenn Sie es nicht benötigen. Nur Sie können entscheiden, ob diese Passwortsicherheit für Ihren Desktop oder Laptop wirklich benötigt wird. Wenn Sie es satt haben, ständig ein nicht unbedingt erforderliches Passwort für Ihren PC einzugeben, gibt es einige Möglichkeiten, wie Sie es für lokale Konten entfernen oder deaktivieren können. So entfernen Sie Anmeldekennwörter für Windows 10 mit fünf alternativen Methoden.
Option 1. Entfernen Sie das Anmeldepasswort unter Windows 10 mit Passwort
So deaktivieren Sie das Windows 10-Passwort mit Netplwiz
Netflix ist ein praktisches Dienstprogramm zum Verwalten von Benutzerkonten. Sie können die Kennwortanmeldung mit diesem Dienstprogramm deaktivieren, indem Sie das Kontrollkästchen „Benutzer müssen einen Benutzernamen und ein Kennwort eingeben“ deaktivieren. Wenn Sie diese Einstellung deaktivieren, wird das Windows 10-Passwort nicht entfernt, aber Sie können sich anmelden, ohne automatisch etwas einzugeben. Führen Sie die folgenden Schritte aus, um Passwörter in Windows 10 mit netplwiz.exe zu deaktivieren.
Schritt 1: Klicken Sie zunächst auf die Schaltfläche „Zum Suchen hier eingeben“ , die sich auf der linken Seite der Taskleiste von Windows 10 befindet.
Schritt 2: Geben Sie das Schlüsselwort „netplwiz“ in das Suchfeld ein, um dieses Dienstprogramm zu finden.
Schritt 3: Klicken Sie auf Netplwiz , um das Fenster im Schnappschuss direkt darunter zu öffnen.
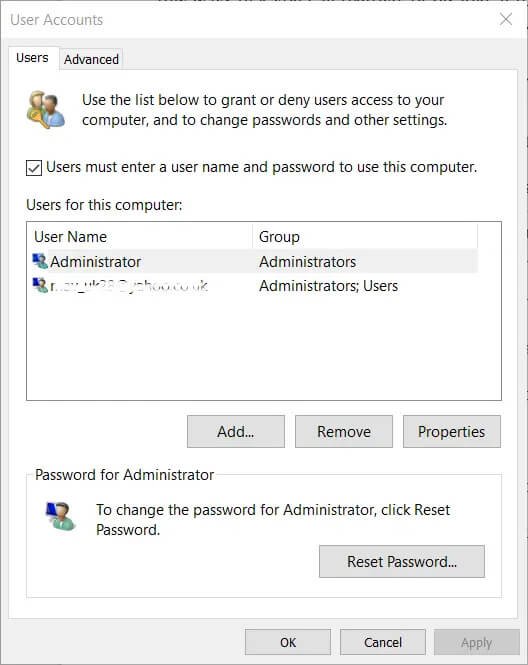
Schritt 4: Wählen Sie das aufgelistete Benutzerkonto aus, für das Sie das Passwort deaktivieren möchten.
Schritt 5: Deaktivieren Sie nun die Option „Benutzer müssen einen Benutzernamen und ein Kennwort eingeben, um diesen Computer zu verwenden“ , sodass das Kontrollkästchen nicht mehr aktiviert ist.
Schritt 6: Klicken Sie auf die Schaltfläche „Übernehmen“ . Danach öffnet sich das unten gezeigte Fenster Automatisch anmelden.
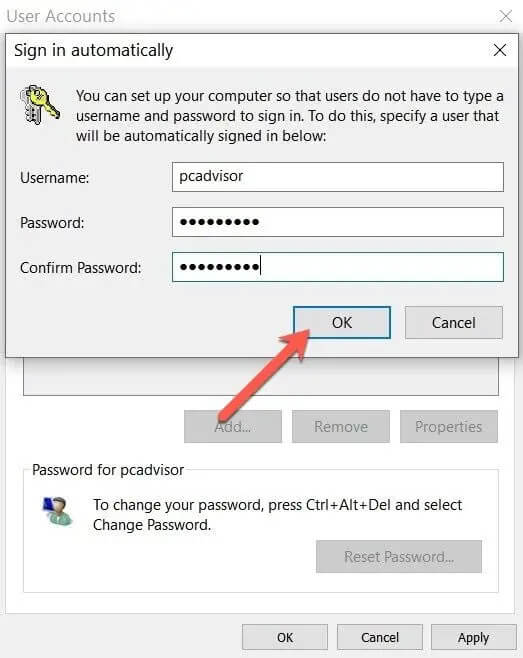
Schritt 7: Geben Sie das Passwort für das ausgewählte Benutzerkonto in die leeren Textfelder im Fenster Automatisch anmelden ein.
Schritt 8: Klicken Sie im Fenster „Automatisch anmelden“ auf die Schaltfläche „OK“ .
Schritt 9: Klicken Sie dann auf „OK“ , um die Benutzerkonten zu verlassen.
So entfernen Sie das Windows 10-Passwort aus den Einstellungen
Schritt 1: Wenn Sie es vorziehen, ein Windows 10-Passwort zu entfernen, anstatt es einfach zu deaktivieren, können Sie dies über die Einstellungen tun. Klicken Sie auf die Schaltfläche „Start“ in der Taskleiste.
Schritt 2: Klicken Sie im Startmenü auf „Einstellungen“ , um dieses Fenster zu öffnen.
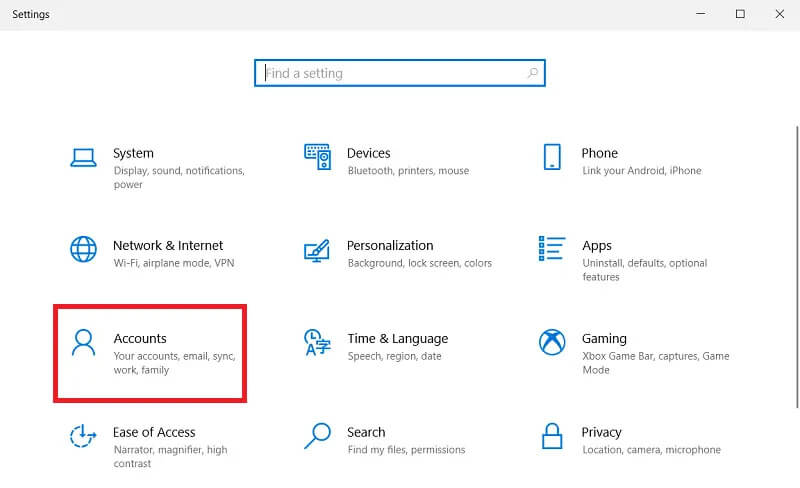
Schritt 3: Klicken Sie dann in den Einstellungen auf „Konten“ .
Schritt 4: Klicken Sie auf der linken Seite der Einstellungen auf „ Anmeldeoptionen“.
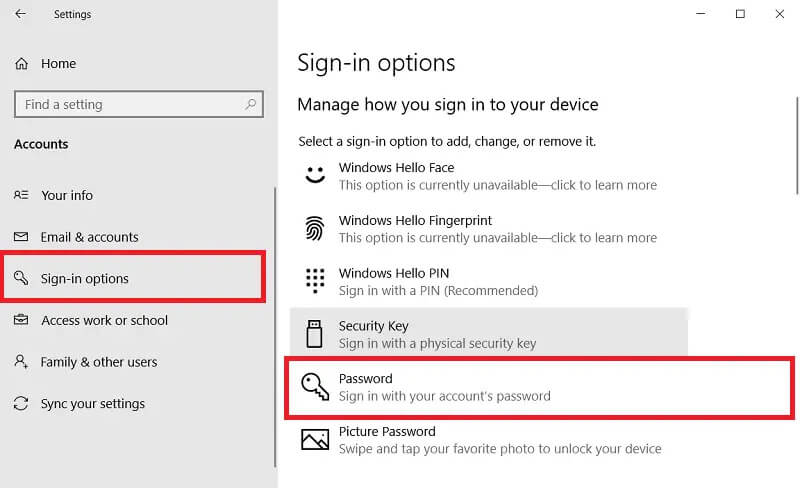
Schritt 5: Als nächstes wählen Sie Passwort ; und drücken Sie die Schaltfläche „Ändern“ .
Schritt 6: Dann müssen Sie Ihr aktuelles Passwort bestätigen, indem Sie es in das Textfeld eingeben und auf die Schaltfläche „Weiter“ klicken.
Schritt 7: Lassen Sie danach das Neues Passwort und andere Textfelder leer.
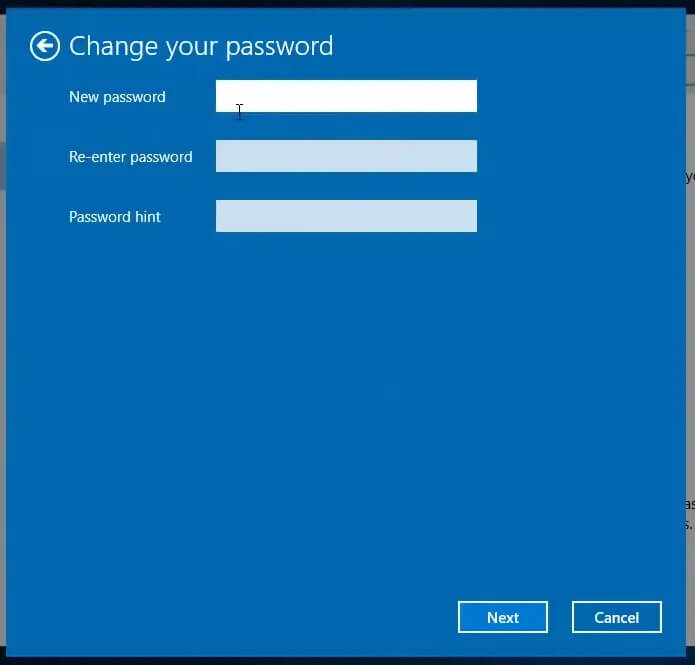
Schritt 8: Klicken Sie auf die Schaltfläche „Weiter“ und dann zur Bestätigung auf „Fertig stellen“ .
Denken Sie daran, dass die obige Methode zum Entfernen eines Kennworts aus einem lokalen Windows 10-Konto dient. Wenn Sie sich mit einem Microsoft-Konto anmelden, müssen Sie zu einem lokalen Konto wechseln. Klicken Sie dazu auf der Registerkarte „Ihre Daten“ in den Einstellungen auf die Option „Stattdessen mit einem lokalen Konto anmelden“ . Lassen Sie dann die Passwortfelder für das neue lokale Konto leer, wenn Sie es einrichten.
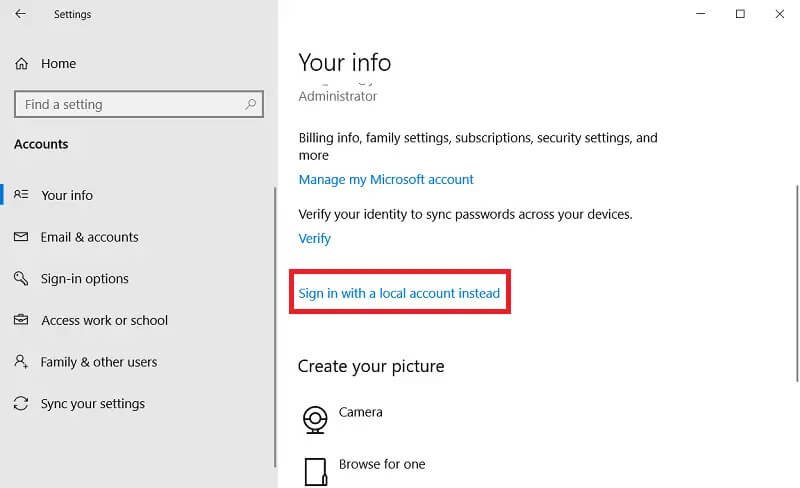
So entfernen Sie das Windows 10-Passwort aus der Systemsteuerung
Schritt 1: Öffnen Sie das Suchtextfeld in Windows 10 über die Taskleiste.
Schritt 2: Geben Sie das Schlüsselwort „Systemsteuerung“ in das Suchfeld „Hier eingeben“ ein.
Schritt 3: Klicken Sie in den Suchergebnissen auf Systemsteuerung , um das Fenster im Screenshot direkt darunter zu öffnen.
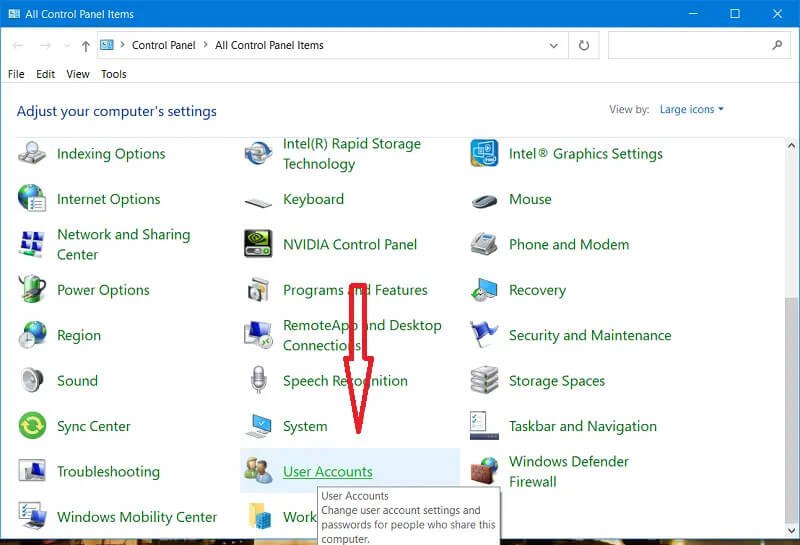
Schritt 4: Wählen Sie „Benutzerkonten“ , um das unten gezeigte Applet der Systemsteuerung zu öffnen.
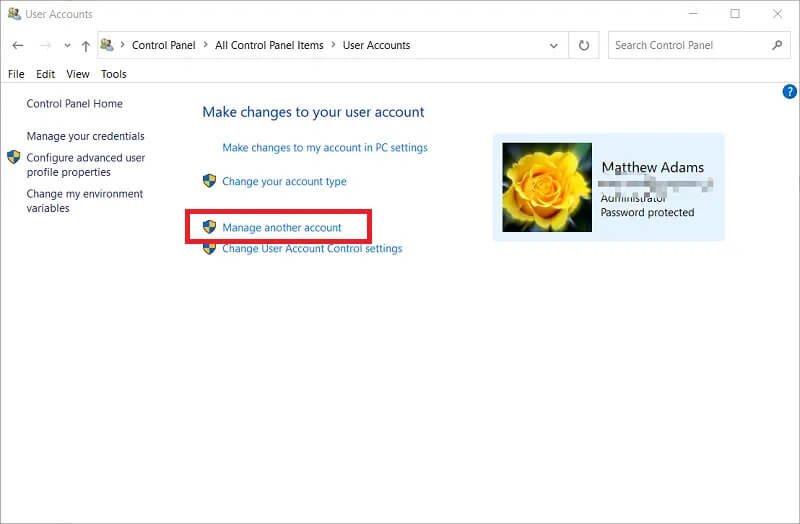
Schritt 5: Klicken Sie als Nächstes auf „Anderes Konto verwalten“, um ein Fenster „Konten verwalten“ zu öffnen.
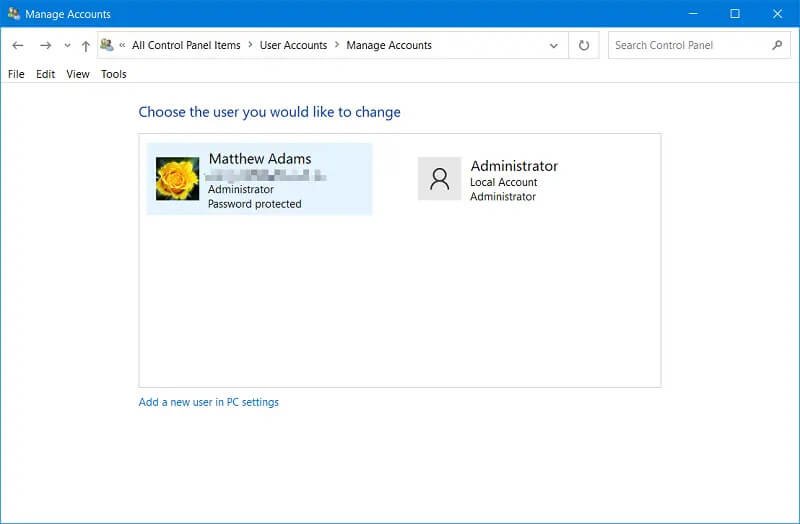
Schritt 6: Wählen Sie Ihr Benutzerkonto aus.
Schritt 7: Klicken Sie dann auf die Option „Passwort ändern“ .
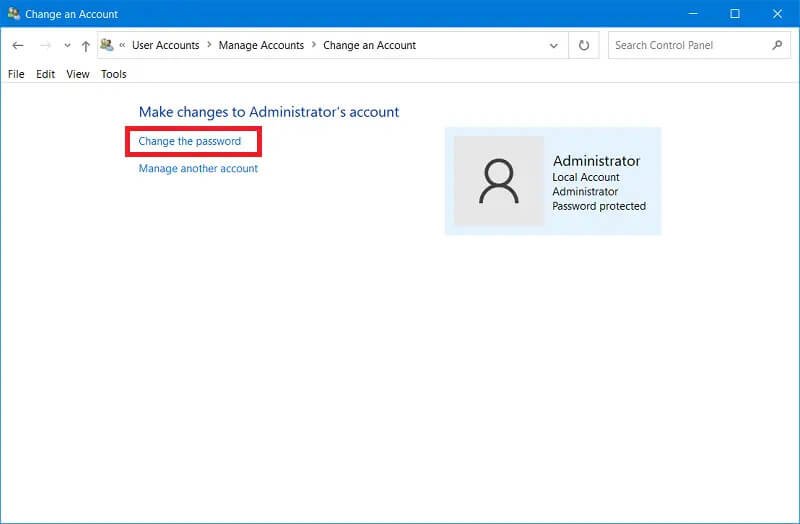
Schritt 8: Geben Sie Ihr aktuelles Kontopasswort in das erste Textfeld ein.
Schritt 9: Lassen Sie die Textfelder für das neue Passwort leer.
Schritt 10: Drücken Sie die Schaltfläche „Passwort ändern“ .
So entfernen Sie das Windows 10-Passwort mit der Eingabeaufforderung
Schritt 1: Um das Windows 10-Passwort über die Eingabeaufforderung zu entfernen, müssen Sie zuerst auf die Schaltfläche „Zum Suchen hier eingeben“ in der Taskleiste klicken.
Schritt 2: Geben Sie das Suchwort „Eingabeaufforderung“ in das Textfeld ein.
Schritt 3: Wählen Sie in den Suchergebnissen die Eingabeaufforderung aus und klicken Sie auf die Option „Als Administrator ausführen“ .
Schritt 4: Danach Eingabenet user "username" "" innerhalb des Eingabeaufforderungsfensters, wie in der Abbildung direkt darunter gezeigt. Sie müssen den Benutzernamen in diesem Befehl durch den Benutzernamen Ihres tatsächlichen Kontos ersetzen.
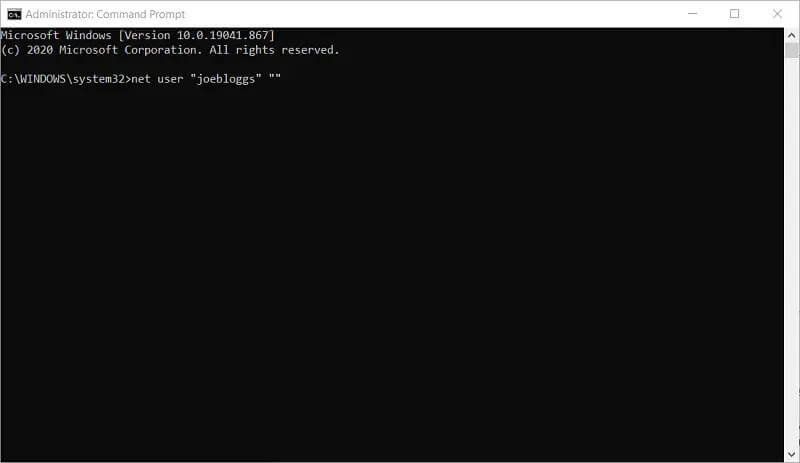
Schritt 5: Drücken Sie dann die Eingabetaste auf der Tastatur, um den Befehl einzuleiten.
So entfernen Sie das Windows 10-Passwort mit lokalen Benutzern und Gruppen
Lokale Benutzer und Gruppen ist ein Snap-In für die Microsoft Management Console zum Verwalten von Benutzerkonten. Benutzer können auch Windows 10-Anmeldekennwörter mit dem Snap-In „Lokale Benutzer und Gruppen“ entfernen. Beachten Sie jedoch, dass lokale Benutzer und Gruppen in Windows 10 Home nicht verfügbar sind. Daher können Sie dieses Snap-In nur in den Editionen Windows 10 Pro und Enterprise verwenden. So löschen Sie Passwörter in Windows 10 mit diesem Snap-In.
Schritt 1: Öffnen Sie das Suchdienstprogramm von Windows 10, indem Sie auf die Schaltfläche mit der Lupe in der Taskleiste klicken.
Schritt 2: Geben Sie „lusrmgr.msc“ in das Suchfeld ein.
Schritt 3: Klicken Sie als Nächstes auf lusrmgr.msc , um das Fenster Computerverwaltung dieses Dienstprogramms zu öffnen.
Schritt 4: Klicken Sie links neben der Computerverwaltung auf „Systemprogramme“ .
Schritt 5: Klicken Sie auf „Lokale Benutzer und Gruppen“ , um dieses Snap-In zu erweitern.
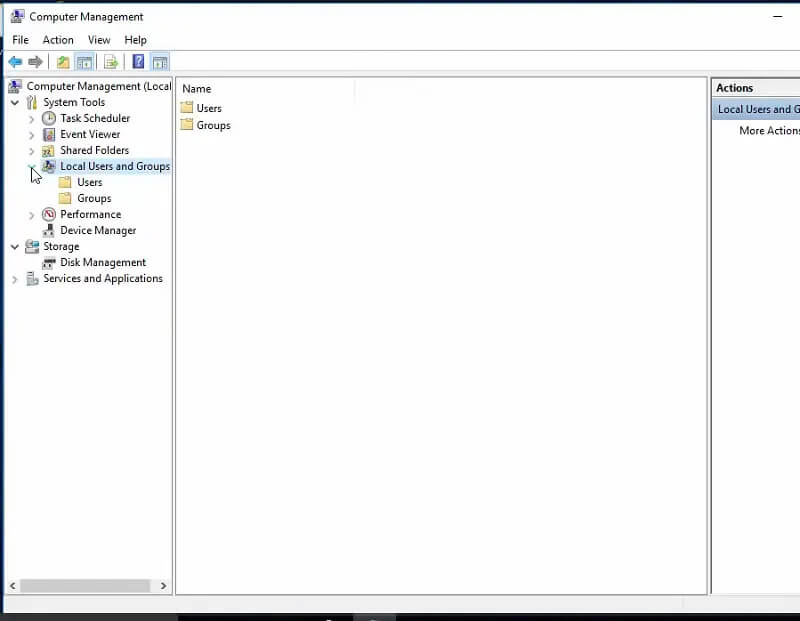
Schritt 6: Klicken Sie dann auf „Benutzer“ , um eine Liste der Benutzer Ihres PCs anzuzeigen.
Schritt 7: Wählen Sie das Benutzerkonto aus, aus dem Sie ein Passwort entfernen möchten.
Schritt 8: Klicken Sie mit der rechten Maustaste auf das ausgewählte Benutzerkonto und wählen Sie die Option „Passwort festlegen“ .
Schritt 9: Klicken Sie zur Bestätigung auf die Schaltfläche „Fortfahren“ .
Schritt 10: Geben Sie nichts in die Textfelder Neues Passwort oder Passwort bestätigen ein.
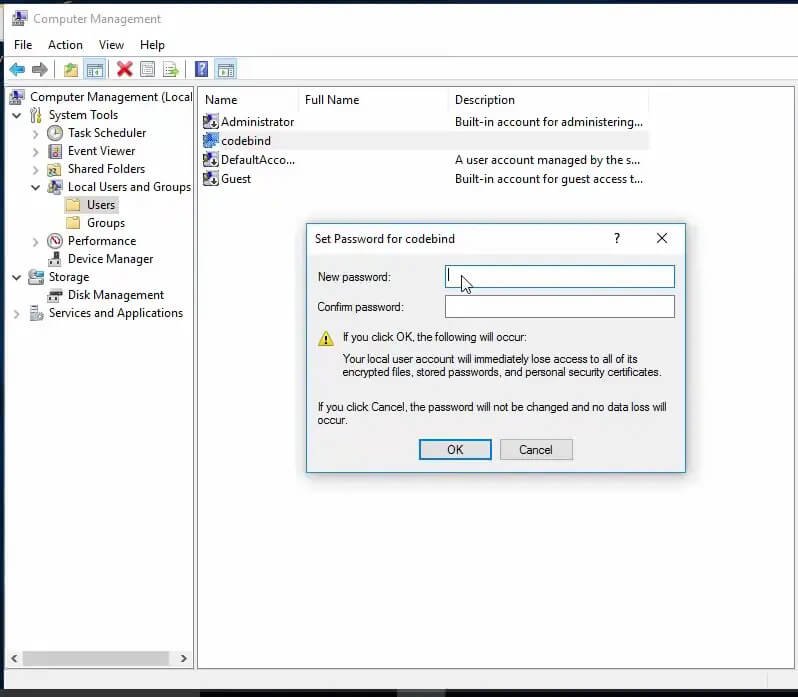
Schritt 11: Wählen Sie die Option „OK“ .
Schritt 12: Daraufhin öffnet sich ein Dialogfeld mit der Meldung „Das Passwort wurde nicht festgelegt.“ Klicken Sie in diesem Dialogfeld auf „OK“ .
Option 2. So entfernen Sie das Anmeldekennwort unter Windows 10, ohne das Kennwort zu kennen
Alle oben genannten Methoden sind in Ordnung, um das Anmeldepasswort für Windows 10 zu entfernen – solange Sie das ursprüngliche Passwort kennen. Wenn Sie das ursprüngliche Passwort nicht kennen, können Sie sich nicht bei Windows 10 anmelden, um es zu entfernen! Unter solchen Umständen ist es am besten, eine Kennwortrücksetzdiskette auf einem anderen Computer mit Software von Drittanbietern zu erstellen.
Windows Password Remover ist eine Passwortwiederherstellungssoftware für Windows- und Mac-Plattformen, mit der Sie genau das tun können. Wenn Sie mit Windows Password Removal einen bootfähigen Wiederherstellungsdatenträger auf einem USB-Flash-Laufwerk eingerichtet haben, können Sie mit dem Reset-Datenträger ein lokales Benutzeranmeldekennwort für Windows 10 entfernen. Mit dieser Reset-Disk können Sie auch ein Passwort zurücksetzen, ein neues Konto einrichten oder Benutzerkonten löschen.
So löschen Sie Passwörter für Windows 10 mit Windows Password Remover.
Schritt 1: Installieren und öffnen Sie Windows Password Remover auf einem PC, bei dem Sie sich anmelden können.

Schritt 2: Stecken Sie einen leeren USB-Stick in einen USB-Steckplatz am PC.
Schritt 3: Wählen Sie die Option „USB-Flash-Laufwerk“ .
Schritt 4: Klicken Sie auf die Schaltfläche „Weiter“ , um die Reset-Disk einzurichten.
Schritt 5: Wenn Sie die Reset-Disk eingerichtet haben, stecken Sie dieses USB-Flash-Laufwerk in den PC, an dem Sie sich nicht anmelden können.
Schritt 6: Schalten Sie den PC ein.
Schritt 7: Wählen Sie dann die Windows 10-Plattform aus, die Sie zum Entfernen des Passworts in der Benutzeroberfläche von Windows Password Remover benötigen. Klicken Sie auf die Schaltfläche „Weiter“ .

Schritt 8: Wählen Sie die Option „Windows-Konto löschen“ .

Schritt 9: Drücken Sie die Schaltfläche „Weiter“ .
Schritt 10: Wählen Sie dann die Option „Neustart“ , um Ihren Desktop oder Laptop neu zu starten.
Beachten Sie, dass Ihr Windows 10-PC so konfiguriert sein muss, dass er von einem bootfähigen USB/CD/DVD-Medium startet, um eine Windows Password Remover -Rücksetzdiskette zu verwenden. Dazu müssen Sie während des Systemstarts das BIOS aufrufen und die Registerkarte Boot auswählen. Dann müssen Sie das USB-Gerät auswählen, das ganz oben in der Startsequenz Ihres PCs stehen soll.
Fazit
Das Entfernen des Windows 10-Anmeldekennworts mit den oben genannten Methoden stellt sicher, dass Sie ein Anmeldekennwort nie vergessen. Sie können auch sofort in Windows 10 einsteigen, ohne jemals etwas eingeben zu müssen. Denken Sie jedoch daran, dass das Entfernen Ihres Passworts aus Windows 10 mit einem gewissen Risiko verbunden sein kann. Tun Sie dies also nur, wenn Sie sicher sind, dass Ihr Passwort nicht wirklich benötigt wird.



