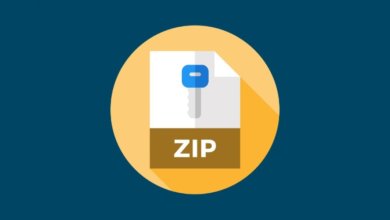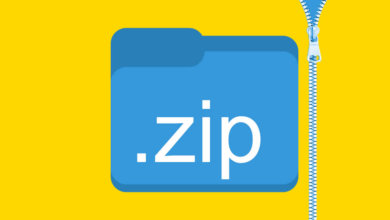So öffnen Sie eine passwortgeschützte ZIP-Datei ohne Passwort
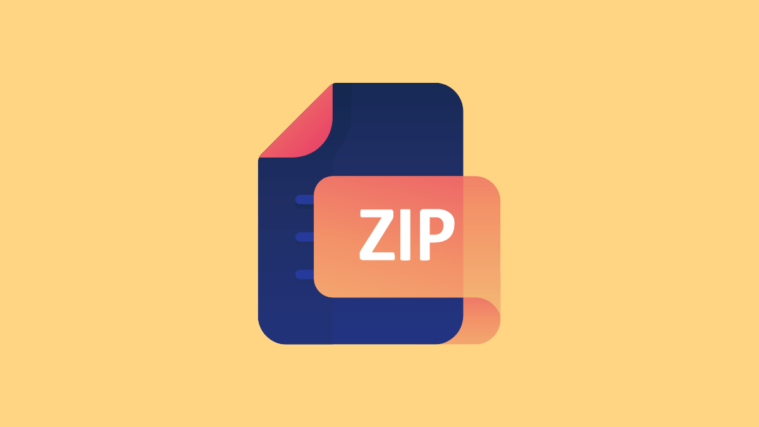
ZIP ist die Datei mit der Endung .zip. ZIP-Datei ist die Datei, deren Inhalt zur Speicherung komprimiert wird. Um unsere Daten vor anderen zu schützen, fügen wir Kennwörter in unsere verschiedenen Arten von Dateien und Ordnern ein, z. B. ZIP-Dateien, RAR-Dateien usw. Aber wenn Sie auf diese Datei zugreifen möchten und das Passwort vergessen haben, ärgern Sie sich.
Um Ihnen zu helfen, haben wir hier ausführlich erklärt, wie Sie eine passwortgeschützte ZIP-Datei ohne Passwort öffnen können . Um eine passwortgeschützte Zip-Datei zu entpacken, müssen Sie keine komplizierten Prozesse durchlaufen, aber es ist nur ein einfacher Prozess. Und indem Sie den einfachen Vorgang abschließen, können Sie ganz einfach eine passwortgeschützte ZIP-Datei öffnen.
Wenn beim Öffnen eines Zip-Archivs Probleme auftreten, kann dies daran liegen, dass die ZIP-Datei beschädigt oder beschädigt ist. Das Zip-Reparatur-Tool kann beschädigte Archive reparieren und den Zugriff auf deren Inhalte wiederherstellen.
Methoden zum Öffnen einer passwortgeschützten ZIP-Datei:
Es gibt drei verschiedene Methoden, mit denen Sie die passwortgeschützten ZIP-Dateien einfach entpacken können. Mit der richtigen Implementierung einer dieser drei Methoden können Sie auf Ihre ZIP-Datei zugreifen. Hier sind diese drei Methoden:
Methode 1. Öffnen Sie die passwortgeschützte ZIP-Datei online
Die erste Methode zum Zurücksetzen des Kennworts für die ZIP-Datei ist die Hilfe eines Online-Tools. Es gibt viele Websites, die Ihnen dabei helfen können, das Passwort der ZIP-Datei kostenlos wiederherzustellen. Hier werden wir ein spezielles Online-Tool dafür besprechen. Lassen Sie uns ins Detail gehen:
Schritt 1: Gehen Sie zunächst auf https://unzip-online.com/de. Dies ist das Tool, mit dem Sie das Passwort der Datei wiederherstellen können.
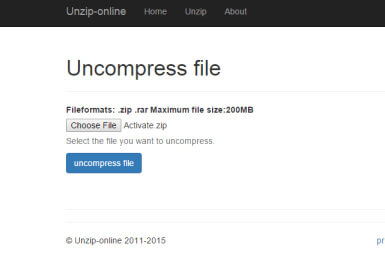
Schritt 2: Nachdem Sie diese Website geöffnet haben, klicken Sie auf „Datei auswählen“. Danach bietet es Ihnen die Möglichkeit, eine passwortgeschützte ZIP-Datei von Ihrem Computer auszuwählen. Hier müssen Sie die ZIP-Datei auswählen, aus der Sie das Passwort wiederherstellen möchten.
Schritt 3: Klicken Sie dann auf „Datei dekomprimieren“. Diese Website lädt diese Datei auf ihren Server hoch und konvertiert sie erneut in ein ZIP-Format, indem sie das vorhandene Passwort der ursprünglichen ZIP-Datei zerstört.
Schritt 4: Sobald der Vorgang abgeschlossen ist, erhalten Sie eine Download-Option. Jetzt können Sie Ihre ZIP-Datei herunterladen und ohne Passwort darauf zugreifen.
Hinweis: Die Verwendung solcher Online-Tools zum Öffnen der passwortgeschützten ZIP-Datei ist möglicherweise nicht immer richtig. Diese Tools sind in Ordnung, wenn Sie keine sensiblen geschäftlichen oder privaten Dateien in sie hochladen. Wenn Ihre ZIP-Datei vertrauliche Informationen enthält, wird die Verwendung dieses Online-Tools nicht empfohlen.
Stattdessen können Sie die beste und sicherste Methode wählen, dh die Wiederherstellung durch ZIP Password Remover . Aus diesem Grund empfehlen wir normalerweise nicht, ZIP-Passwörter über nicht vertrauenswürdige Online-Tools zurückzusetzen.
Methode 2. Öffnen Sie eine passwortgeschützte ZIP-Datei mit dem ZIP-Passwortentferner (empfohlene Methode)
Sie können eine passwortgeschützte ZIP-Datei mit ZIP Password Remover öffnen, einem der besten und am meisten empfohlenen ZIP-Passwort-Cracker, da es sicher und einfach zu implementieren ist.
Schritt 1: Um mit dieser Methode zu beginnen, müssen Sie zunächst die Testversion herunterladen oder für die Vollversion bezahlen.
Schritt 2: Nachdem Sie ZIP Password Remover heruntergeladen haben, müssen Sie es als Nächstes auf Ihrem Computer installieren.
Schritt 3: Führen Sie ZIP Password Remover aus und fügen Sie eine passwortgeschützte ZIP-Datei hinzu, indem Sie die ZIP-Datei auswählen, um sie in ZIP Password Remover zu importieren.
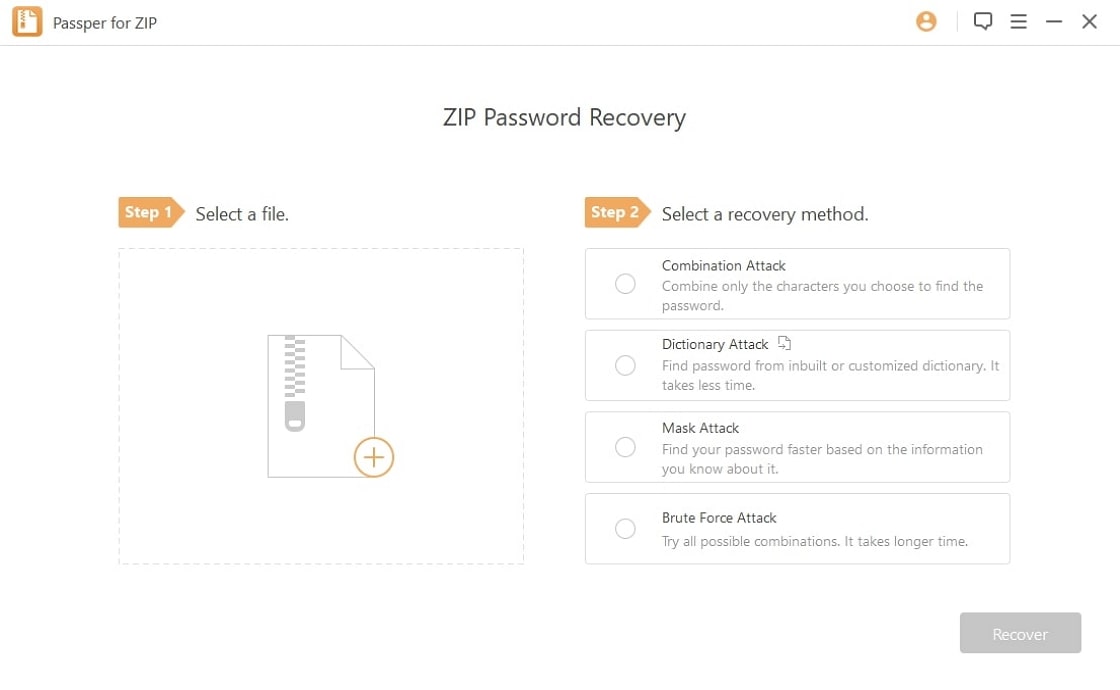
Schritt 4: Nachdem Sie Ihre passwortgeschützte ZIP-Datei hochgeladen haben, müssen Sie nun einen geeigneten „Angriffstyp“ auswählen, der vier Optionen umfasst: Brute-Force, Maske, Wörterbuch und Kombinationsangriff.
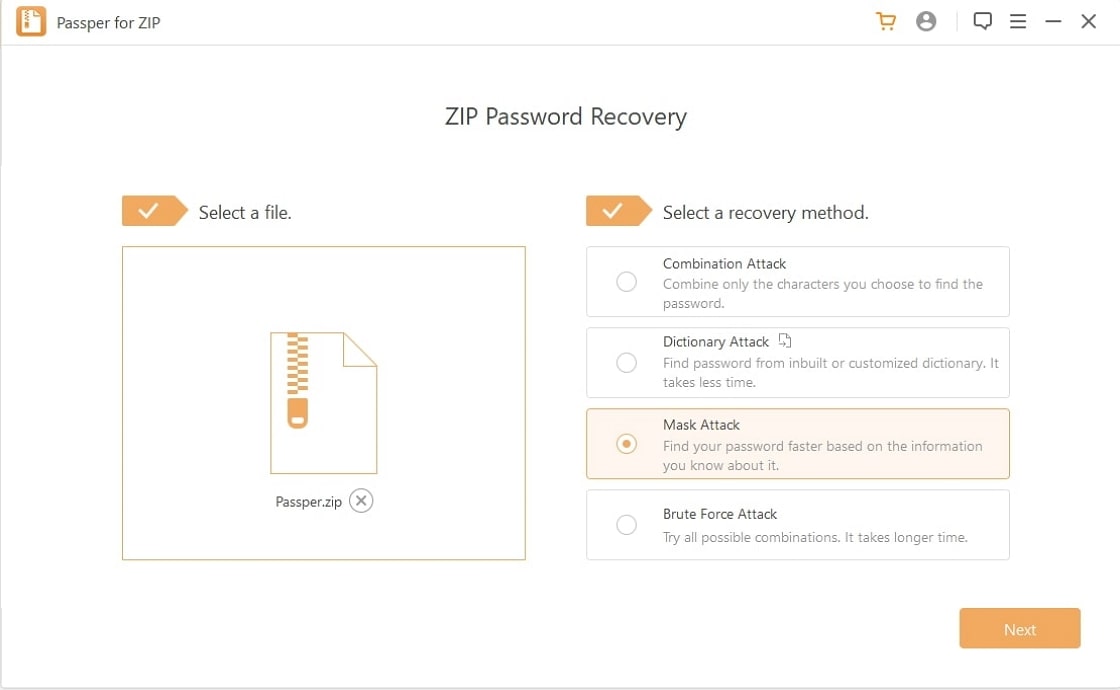
Schritt 5: Klicken Sie nun auf die Schaltfläche „Weiter“. Der Vorgang dauert einige Minuten, und sobald der Vorgang abgeschlossen ist, wird ein Dialogfeld mit dem Kennwort für die ZIP-Datei angezeigt.
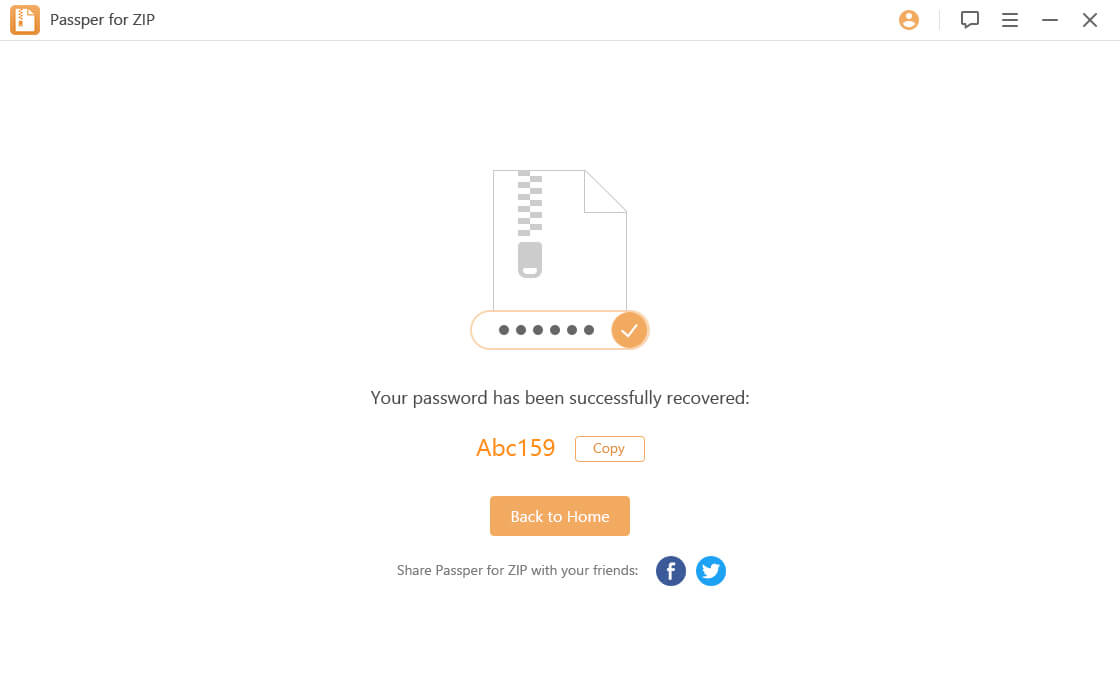
Schritt 6: Klicken Sie nun auf die Schaltfläche „Öffnen“ , um das ZIP-Archiv in WinRAR zu öffnen, und klicken Sie dann auf die Option „Extrahieren nach“ in der WinRAR-Symbolleiste.
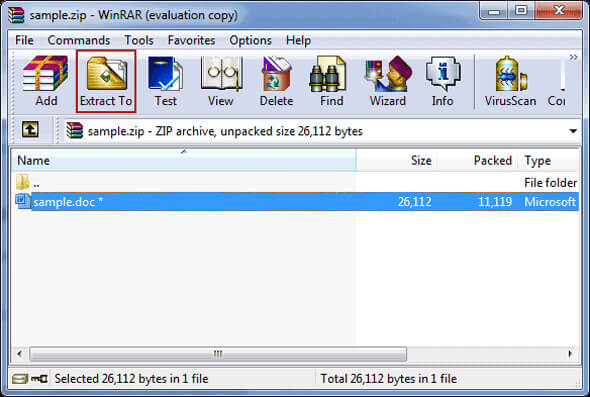
Schritt 7: Wählen Sie den Extraktionspfad und dann. Klicken Sie auf die Schaltfläche „OK“ .
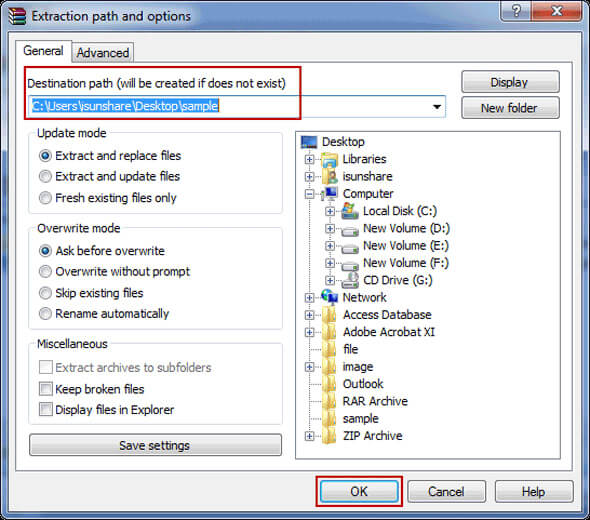
SCHRITT 8: Kopieren Sie das Passwort, das Sie mit ZIP Password Genius erhalten haben, und fügen Sie es in den Dialog „Passwort eingeben“ ein. In unserem Fall lautete das Passwort „abc“. Klicken Sie auf „OK“ , um Ihre passwortgeschützte ZIP-Datei endgültig in WinRAR zu entpacken.
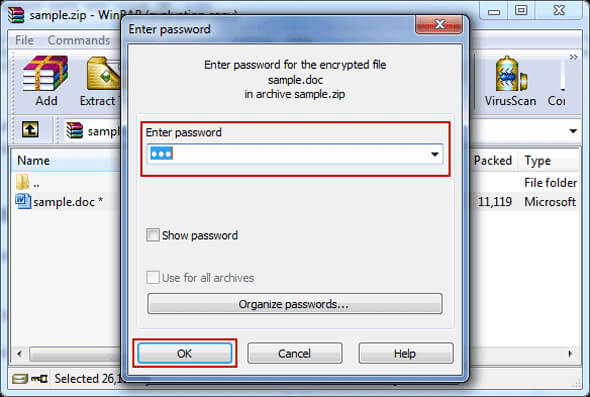
Die oben genannten Schritte sind also einfache Schritte, die Sie befolgen müssen, um passwortgeschützte ZIP-Dateien zu öffnen. Das Zurücksetzen des ZIP-Dateikennworts über ZIP Password Remover ist die beste, sicherste und einfach zu implementierende Methode.
Methode 3. Öffnen Sie eine passwortgeschützte ZIP-Datei mit NSIS
NSIS (Nullsoft Scriptable Install System) ist eine weitere Methode zum Öffnen passwortgeschützter ZIP-Dateien. Lassen Sie uns nun verstehen, wie Sie passwortgeschützte Zip-Dateien mit dieser Methode entpacken können:
Schritt 1: Installieren Sie zunächst NSIS auf Ihrem Computer und führen Sie es dann aus.
Schritt 2: Nachdem Sie es ausgeführt haben, sehen Sie dort viele Optionen. Sie müssen auf die Option „Installer basierend auf ZIP-Datei“ im Abschnitt „Compiler“ klicken.
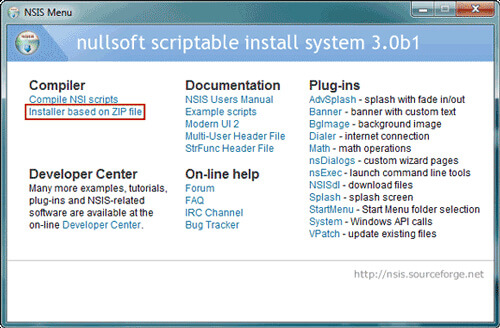
Schritt 3: Nachdem Sie auf die Option „Installer based on ZIP file“ geklickt haben, erscheint ein neues Fenster. Sie müssen auf die Schaltfläche „Öffnen“ klicken, um zum Pfad Ihrer passwortgeschützten ZIP-Datei zu navigieren. Klicken Sie dann auf die Schaltfläche „Durchsuchen“ , die sich neben „Output EXE File“ befindet, von dort aus können Sie den Pfad zum Speichern der EXE-Datei auswählen, die generiert wird. Klicken Sie abschließend auf die Schaltfläche „Generieren“ , um den Vorgang zu starten.
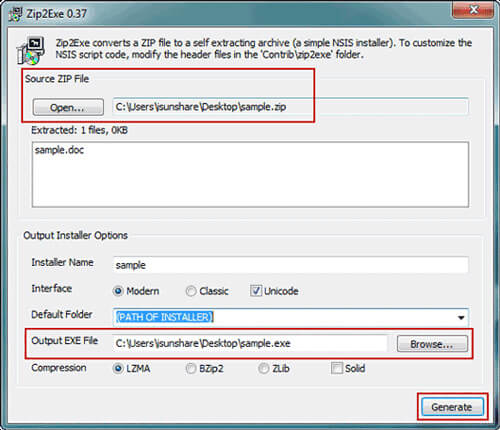
Schritt 4: Nachdem der Vorgang abgeschlossen und die EXE-Datei generiert wurde, schließen Sie das Dialogfeld „ZIP2EXE“ .
Schritt 5: Doppelklicken Sie auf die generierte EXE-Datei und klicken Sie auf die Schaltfläche „Installieren“ , um sie auf Ihrem Computer zu installieren.
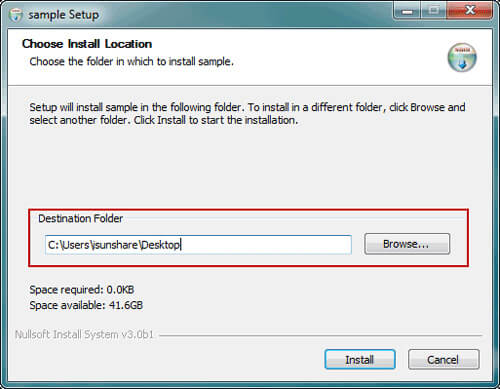
Schritt 6: Sobald die Installation abgeschlossen ist, wird die passwortgeschützte ZIP-Datei schließlich automatisch entsperrt. Jetzt können Sie die passwortgeschützte ZIP-Datei ohne Passwort öffnen.
Diese Methode funktioniert jedoch möglicherweise nicht genau und kann manchmal die passwortgeschützte ZIP-Datei nicht öffnen. Oft werden Sie auch feststellen, dass Sie keine Inhalte aus der ZIP-Datei erhalten können, nachdem Sie sie über die NSIS-Methode geöffnet haben. Daher gibt es keine Garantie dafür, dass Ihre ZIP-Datei mit dieser Methode entpackt wird.
Fazit
Hier haben wir also drei verschiedene Methoden zum Öffnen einer passwortgeschützten ZIP-Datei gesehen. Anstatt eine unzuverlässige Methode zu wählen, ist es immer besser, gleich die richtige Methode zu implementieren. Bei der ersten Methode riskieren Sie die Informationen Ihrer Datei. Wenn Ihre Akte vertrauliche geschäftliche oder private Informationen enthält, ist es nicht ratsam, solche Online-Tools zu verwenden.
Die zweite Methode ist effektiv, sicher und einfach zu implementieren. Wir empfehlen Benutzern immer, sich für diese Methode zu entscheiden. Mit der letzten Methode können Sie nicht immer den Inhalt Ihrer ZIP-Datei abrufen. Manchmal können die entpackten Dateien leer sein.