Vergessenes Windows 11-Kennwort zurücksetzen
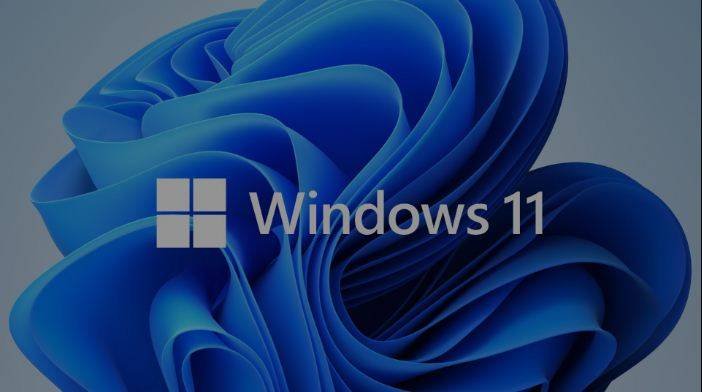
Das ist schon vielen von uns passiert! Sie setzen sich hin und wollen sich bei Ihrem Windows 11-Konto anmelden, aber auch nach mehreren Versuchen und Kombinationen haben Sie kein Glück und können sich immer noch nicht anmelden. Jetzt denken Sie sich : “Was soll ich tun? Ich habe mein Windows 11-Passwort vergessen.” Das ist kein Grund, die Nerven zu verlieren, denn es ist ganz einfach, vergessene Windows 11-Passwörter zurückzusetzen, und zwar in wenigen Schritten.
Die folgenden Methoden können Ihnen helfen, wenn Sie sich fragen, warum ich mein Windows 11-Kennwort vergessen habe.
Methode 1. Der beste Weg, um vergessene Windows 11 Passwort zurückzusetzen, wenn Sie nichts über das Passwort wissen
Windows Password Remover ist die beste Lösung, wenn Sie vergessene Windows 11-Passwörter im Jahr 2022 zurücksetzen möchten. Es ist eines der besten Windows 11/10 Passwort-Reset-Tools und ermöglicht es uns, Windows-Passwörter mit einem mühelosen Verfahren zurückzusetzen. Sie müssen kein Technikfreak sein, um diese Software zu verwenden, und Sie werden überrascht sein, wie schnell Sie Ihr Windows 11/10-Kennwort zurücksetzen können.
Um das vergessene Windows 11-Passwort mit Windows Password Remover zurückzusetzen, folgen Sie den unten angegebenen Schritten.
Schritt 1. Verwenden Sie einen anderen Computer, um Windows Password Remover herunterzuladen, zu installieren und zu starten.
Schritt 2. Wählen Sie ein Bootmedium und klicken Sie auf Weiter.

Schritt 3. Klicken Sie im Fenster “Weiter” erneut auf “Weiter”, und Ihre CD, DVD oder USB wird gebrannt.

Schritt 4. Stecken Sie den bootfähigen USB-Stick, die CD oder DVD in den Laptop oder Computer, für den Sie das vergessene Windows 11-Kennwort zurücksetzen möchten.
Schritt 5. Starten Sie den Computer neu und drücken Sie “F12” oder “ESC”.
Schritt 6. Wenn Sie in das Boot-Menü gelangen, suchen Sie Ihre eingelegte Festplatte in der Liste der Boot-Optionen. Wählen Sie Ihre Auswahl und drücken Sie die Eingabetaste.

Schritt 7. Hier wird Ihr Computer neu gestartet. Hier müssen Sie ein geeignetes Betriebssystem auswählen und auf Weiter klicken.

Schritt 8. Wählen Sie nun ein geeignetes Administratorkonto und wählen Sie “Windows-Kennwort zurücksetzen”.

Schritt 9. Geben Sie auf dem nächsten Bildschirm Ihr neues Passwort ein und klicken Sie auf Zurücksetzen.

Schritt 10. Der gesamte Vorgang ist damit abgeschlossen, und Sie können Ihren Computer neu starten und sich anmelden, nachdem Sie das Windows 11/10-Kennwort zurückgesetzt haben.

Methode 2. Zurücksetzen des vergessenen Windows 11-Passworts mit der Password Reset Disk
Sie können die Password Reset Disk verwenden, wenn Sie Ihr Windows-Administratorkennwort vergessen haben. Diese Methode kann jedoch nur verwendet werden, wenn Sie bereits eine Kennwortrücksetzdiskette erstellt haben. Wenn Sie jedoch keine Diskette zum Zurücksetzen des Kennworts erstellt haben, bevor Sie das Kennwort vergessen haben, können Sie jetzt keine erstellen, da Windows 11 gesperrt ist.
Wenn Sie bereits eine Diskette zum Zurücksetzen des Kennworts erstellt haben, können Sie diese Methode immer dann verwenden, wenn Sie glauben, dass Sie das Windows 11-Administratorkennwort vergessen haben. Befolgen Sie dazu die unten angegebenen Schritte.
Schritt 1. Stecken Sie Ihre Kennwortrücksetzdiskette ein. Versuchen Sie, sich auf dem Anmeldebildschirm anzumelden, auch wenn Sie das falsche Passwort verwenden. Sie erhalten einen Link “Passwort zurücksetzen” unterhalb des Anmeldefeldes.

Schritt 2. Klicken Sie auf den Link “Passwort zurücksetzen”, und ein Assistent zum Zurücksetzen des Passworts wird geöffnet. Klicken Sie auf Weiter.

Schritt 3. Wählen Sie nun den richtigen Datenträger zum Zurücksetzen des Passworts aus, bevor Sie auf Weiter klicken.

Schritt 4. Geben Sie auf dem nächsten Bildschirm das neue Kennwort und einen Hinweis auf das neue Kennwort ein und klicken Sie auf Weiter.

Schritt 5. Ihr Passwort wird zurückgesetzt. Um den Assistenten zu schließen, klicken Sie auf Fertig stellen.

Methode 3. Vergessenes Windows 11-Kennwort von der Microsoft-Konto-Reset-Seite zurücksetzen
Sie können sich mit einem Microsoft-Konto bei Windows 11 anmelden. Für diese Methode benötigen Sie jedoch das alternative E-Mail-Konto oder die Telefonnummer, mit der Sie sich für das Microsoft-Konto angemeldet haben, und ohne diese Angaben können Sie diese Methode nicht verwenden. Wenn Sie das Windows 11-Kennwort mit Ihrem Microsoft-Konto zurücksetzen möchten, befolgen Sie die unten angegebenen Schritte.
Schritt 1. Sie müssen zunächst einen anderen Computer verwenden und https://account.live.com/password/reset besuchen.
Schritt 2. Hier finden Sie drei Auswahlmöglichkeiten. Wählen Sie die erste Option, nämlich “Ich habe mein Passwort vergessen”.

Schritt 3. Geben Sie auf dem nächsten Bildschirm das Microsoft-Konto und die Zeichen ein, die Sie auf dem Bildschirm sehen, und klicken Sie auf Weiter.

Schritt 4. Als Nächstes erhalten Sie Optionen, mit denen Sie den Sicherheitscode erhalten können. Wenn Sie eine externe E-Mail-Adresse oder Telefonnummer registriert haben, müssen Sie diese auswählen, und Sie erhalten einen Code dafür.

Schritt 5. Geben Sie den Code auf dem nächsten Bildschirm ein. Geben Sie das neue Kennwort ein, und Sie können Ihr Windows 11-Kennwort zurücksetzen.
Falls Sie keinen Zugang zu Ihrer alternativen E-Mail-Adresse oder Telefonnummer haben, wenn Sie zur Eingabe eines Codes aufgefordert werden, können Sie “Ich habe nichts davon” wählen. Anschließend werden Sie aufgefordert, die E-Mail-Adresse einzugeben, an die Sie den Sicherheitscode senden möchten. Außerdem werden Sie aufgefordert, die auf dem Bildschirm angezeigten Zeichen einzugeben, bevor Sie auf Weiter klicken. Überprüfen Sie nun die E-Mail-ID, die Sie im vorherigen Schritt eingegeben haben. Sie hätten den Sicherheitscode für Ihr Microsoft-Konto erhalten. Geben Sie diesen Code in das entsprechende Feld ein und klicken Sie auf Überprüfen. Nun wird eine Seite geöffnet, auf der Sie einige Fragen zu Ihrem Konto beantworten müssen. Beantworten Sie diese Fragen und klicken Sie auf Weiter.
Das Microsoft-Team wird diese Daten überprüfen, und wenn die Daten ausreichend sind, erhalten Sie eine E-Mail mit Anweisungen, mit denen Sie Ihr Windows 11-Kennwort zurücksetzen können.
Methode 4. Vergessenes Windows 11-Kennwort mit CMD zurücksetzen
Falls Sie das Windows 11-Passwort vergessen haben, können Sie die Eingabeaufforderung verwenden, um das Windows-Passwort zurückzusetzen. Diese Methode kann verwendet werden, wenn der Windows 11-Computer gesperrt ist. Um diese Methode anzuwenden, benötigen Sie einen Windows-Installationsdatenträger.
Führen Sie die folgenden Schritte aus, um Ihr Windows 11-Kennwort mit der Eingabeaufforderung zurückzusetzen.
Schritt 1. Bereiten Sie die Windows 11-Installationsdiskette vor. Falls Sie keinen Windows 11-Installationsdatenträger haben, ist das kein Problem, denn Sie können ihn mit einem Medienerstellungstool auf einem anderen PC erstellen. Dazu müssen Sie das Media Creation Tool von https://www.microsoft.com/en-in/software-download/Windows10 herunterladen und ausführen.
Schritt 2. Legen Sie die Diskette in den Computer ein, auf dem Sie Ihr vergessenes Windows 11-Kennwort zurücksetzen möchten. Starten Sie nun Ihren Computer neu und drücken Sie die Boot-Optionstaste so lange, bis das Boot-Optionsmenü auf dem Bildschirm erscheint. Wählen Sie hier den USB-Datenträger aus.

Schritt 3. Wenn der Computer hochfährt, wird der Windows-Setup-Bildschirm angezeigt. Drücken Sie hier die Tastenkombination Umschalt + F10, und ein Eingabeaufforderungsfenster wird geöffnet.

Schritt 4. Führen Sie dann den unten angegebenen Befehl aus und ersetzen Sie den Utility Manager durch die Eingabeaufforderung.
move d:\Windows\system32\utilman.exe d:\
copy d:\Windows\system32\cmd.exe d:\Windows\system32\utilman.exe

Schritt 5. Nachdem die Befehle ordnungsgemäß ausgeführt wurden, starten Sie den Computer neu, nachdem Sie die Installationsdiskette entfernt haben.
Schritt 6. Nachdem der Computer neu gestartet wurde und der Anmeldebildschirm angezeigt wird, klicken Sie auf das Symbol für den erleichterten Zugang neben der Einschalttaste. Daraufhin wird die Eingabeaufforderung auf dem Bildschirm angezeigt.

Schritt 7. Geben Sie hier den Befehl zum Zurücksetzen des Passworts ein: net user {username} {password} und drücken Sie die Eingabetaste. Dadurch wird ein neues lokales Windows 11-Administratorkennwort festgelegt.
Schritt 8. Schließen Sie anschließend die Eingabeaufforderung, und melden Sie sich mit dem neuen Kennwort an.
Schritt 9. Legen Sie den Installationsdatenträger erneut in den Windows 11-Computer ein, klicken Sie auf das Energiesymbol und wählen Sie Neustart.
Schritt 10. Wenn der Computer hochfährt, sehen Sie den Windows-Setup-Bildschirm. Drücken Sie hier die Tastenkombination Umschalt + F10, und ein Eingabeaufforderungsfenster wird geöffnet.
Schritt 11. Geben Sie den Befehl copy d:\utilman.exe d:\Windows\system32\utilman.exe ein. Drücken Sie die Eingabetaste, und geben Sie Yes ein, um den Utility Manager wiederherzustellen.

Schritt 12. Schließen Sie anschließend die Eingabeaufforderung. Entfernen Sie den Windows 11-Installationsdatenträger, bevor Sie den Computer neu starten.
Jetzt können Sie sich erfolgreich bei Windows 11 anmelden.
Methode 5. Werksreset zum Zurücksetzen des vergessenen Windows 11-Kennworts
Falls Sie Ihr Windows 11 Admin-Passwort vergessen haben, können Sie Ihren PC auf die Werkseinstellungen zurücksetzen, um Ihr Windows 11 Passwort zurückzusetzen. Bei diesem Verfahren gehen jedoch alle auf der Festplatte Ihres Computers gespeicherten Daten verloren.
Um das Windows 11-Kennwort durch Zurücksetzen auf die Werkseinstellungen zurückzusetzen, befolgen Sie die nachstehenden Schritte:
Schritt 1. Rufen Sie den Windows-Anmeldebildschirm auf.

Schritt 2. Unten rechts auf dem Bildschirm finden Sie das Symbol für die Stromversorgung. Klicken Sie auf dieses Symbol und wählen Sie Neustart. Halten Sie gleichzeitig die Umschalttaste auf Ihrer Tastatur gedrückt.

Schritt 3. Dies führt dazu, dass Ihr Windows 11 neu gestartet wird; allerdings wird das Betriebssystem nicht wie gewohnt geladen, sondern Sie finden ein Menü mit Startoptionen. Wählen Sie hier die Option Problembehandlung und drücken Sie die Eingabetaste.

Schritt 4. Wählen Sie auf dem nächsten Bildschirm die Option Diesen PC zurücksetzen und drücken Sie die Eingabetaste.

Schritt 5. Wählen Sie auf dem nächsten Bildschirm “Alles entfernen”. Denken Sie daran: Wenn Sie die Option “Meine Dateien behalten” wählen, um Ihre Dateien zu speichern, wird Ihr Kontopasswort abgefragt, das Sie nicht haben, also wählen Sie besser “Alles entfernen”. Damit werden alle Dateien und Einstellungen entfernt.

Schritt 6. Nachdem Sie die Auswahl getroffen haben, beginnt der Computer neu zu starten, und danach erhalten Sie die Möglichkeit, den PC zurückzusetzen. Sie können die Option wählen, die Ihren Bedürfnissen am besten entspricht.

Nachdem der gesamte Prozess abgeschlossen ist, können Sie den Windows 11-PC mit einem neuen Benutzerkonto einrichten.
Fazit
Am Ende kann man sagen, dass es kein großes Problem ist, wenn Sie Ihr Windows 11/10 Admin-Passwort vergessen haben, da verschiedene Methoden Ihnen helfen können, Ihr Windows 11/10 Passwort zurückzusetzen. Keine dieser Methoden ist jedoch so effektiv und einfach wie die Verwendung von Windows Password Remover, das zu den besten auf dem Markt gehört. Es ist eine empfohlene Lösung, die Ihnen hilft, das Passwort mühelos und bequem zurückzusetzen.



