Cómo restablecer de fábrica el portátil Asus sin contraseña

Los ordenadores Asustek – Asus, son los más versátiles y están disponibles en una amplia gama de modelos. Esta característica explica que los portátiles Asus sean muy utilizados tanto por las generaciones jóvenes como por las mayores. También incluyen fuertes mecanismos de seguridad. Así, cuando se añade una contraseña, no es fácil de descifrar. No hay excusa cuando se olvida la contraseña: primero hay que restablecerla. Aquí es donde restablecer el portátil viene como un remedio. Aprenda a restablecer la configuración de fábrica del portátil Asus sin contraseña.
Método 1. Cómo restablecer la configuración de fábrica del portátil Asus sin iniciar sesión
No necesitarás ninguna credencial de acceso para restablecer de fábrica tu portátil Asus con este método. Comprueba los pasos.
Paso 1. Haga clic en el icono de encendido de la pantalla de inicio de sesión
En primer lugar, vaya a su “pantalla de inicio de sesión de Windows 10” y haga clic en el botón “Power “.
Paso 2. Mantenga la tecla “Shift” mientras hace clic en la opción “Reiniciar”
A continuación, haz clic en la opción “Reiniciar” mientras mantienes pulsada la tecla “Shift” del teclado.

Paso 3. Haga clic en “Solucionar problemas”
Cuando sea redirigido a la pantalla “Elegir una opción”, pulse la opción “Solucionar problemas”.

Paso 4. Seleccione “Reiniciar su PC”.
Pulsa la opción “Reiniciar este PC”. Aquí puede elegir si desea conservar o eliminar los archivos antes de la reinstalación de Windows.
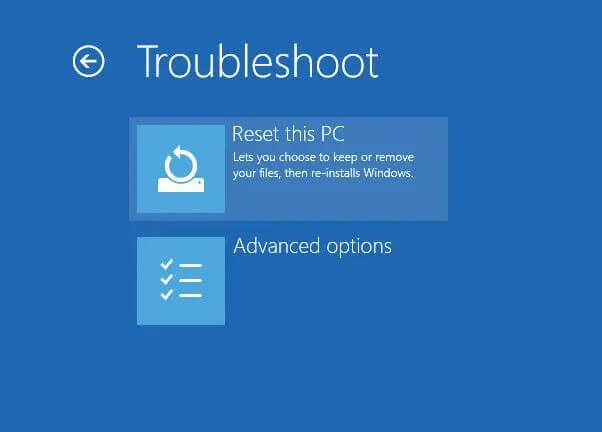
Paso 5. Haga clic en “Eliminar todo”
Esto eliminará todos tus archivos, aplicaciones y configuraciones del portátil Asus.
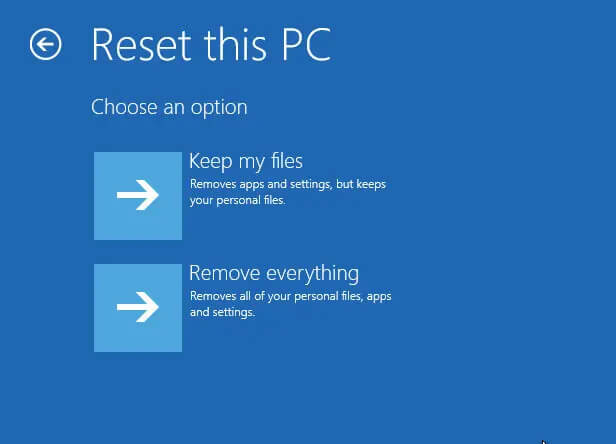
Paso 6. Limpiar completamente la unidad
No quieres correr ningún riesgo. Asegúrese de que la unidad está completamente limpia en este paso. Dale al pie de foto.

Paso 7. Reiniciar portátil Asus
El último paso es restablecer el portátil Asus. Haz clic en la opción “Reiniciar” y deja pasar un tiempo para que el proceso se complete. No apagues el portátil hasta que el proceso de restablecimiento de fábrica termine. Todo, incluida la contraseña, se borrará. Por lo tanto, puede acceder a su portátil Asus sin ninguna contraseña.
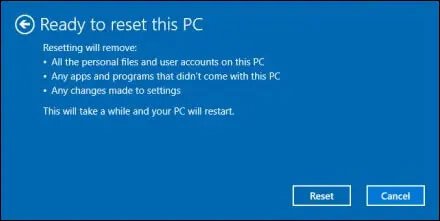
Método 2. Cómo restablecer de fábrica el ordenador portátil Asus sin contraseña de inicio de sesión
Como el método anterior no requiere ningún inicio de sesión, también puedes iniciar sesión sin contraseña y restablecer de fábrica tu portátil Asus utilizando nuestro segundo método.
Restablecer la contraseña del portátil Asus
Una forma rápida de cómo restablecer la contraseña del portátil Asus sin ninguna contraseña es utilizando Windows Password Remover.
Con esta herramienta de recuperación de contraseñas de Windows, recuperará rápidamente su contraseña y desbloqueará su dispositivo en unos momentos. Puede restablecer instantáneamente sus contraseñas de Microsoft, de administrador y de otros usuarios invitados con una tasa de éxito del 100%. También tiene un alto índice de compatibilidad y funciona bien en Windows 10/8.1/8/Vista, entre muchos otros. Por lo tanto, primero tiene que restablecer la contraseña de inicio de sesión de su ordenador portátil Asus Windows 7/8/10/11 y luego establecer una contraseña de inicio de sesión. Siga estos pasos para restablecer su contraseña.
Paso 1. Primero haz un disco
Este es el disco que se utilizará para eliminar las contraseñas de Windows. Primero, ejecute Windows Password Remover y seleccione un medio de arranque como un CD o una unidad flash USB.

A continuación, seleccione la opción “Siguiente” y el software iniciará el proceso de grabación del disco de arranque.

Paso 2. Inicie su portátil Asus con Windows 8/10 utilizando el disco que creó anteriormente.
Inserte el disco quemado en su portátil Asus y luego arranque Windows. Para ello, pulse la tecla “F12” para entrar en el menú de arranque. A continuación, haz clic en el USB y pulsa “Enter”. Arrancará tu portátil Asus desde el disco y también reiniciará el ordenador.


Paso 3. Restablecer la contraseña del portátil Asus
Aquí, elija la versión de su sistema operativo Windows. Haga clic en “Eliminar la contraseña de Windows” y luego haga clic en el botón “Siguiente”. Su contraseña será eliminada.

A continuación, pulse el botón “Reboot “. Su ordenador se reiniciará.

Ahora, inicie sesión y restablezca de fábrica su portátil Asus sin contraseña.
Restablecer de fábrica el portátil Asus Windows 11/10/8 desde la configuración
Veamos cómo restablecer de fábrica tu portátil Asus después de iniciar la sesión.
En su portátil Asus, vaya a la opción “Configuración “. Elija “Actualización y seguridad ” > “Recuperación”. A continuación, haz clic en ” Restablecer este PC”. Debajo, haz clic en la opción ” Empezar “.

Aparecerá una pantalla llamada “Elige una opción”. Comprueba sus opciones y haz clic en ” Restaurar la configuración de fábrica”.
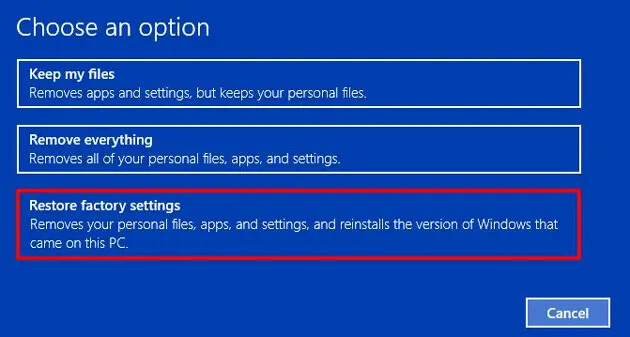
Puede eliminar los archivos de donde está instalado Windows o eliminar todas las unidades. Elija su opción preferida y luego haga clic en el botón “Restaurar”.

Método 3. Cómo restablecer de fábrica el portátil Asus sin contraseña utilizando la partición de recuperación
Con este método, comprobaremos cómo restablecer de fábrica el portátil Asus sin contraseña utilizando la partición de recuperación. Los últimos portátiles vienen con una partición de recuperación preinstalada. Facilita el inicio del proceso.
Paso 1. Para empezar, encienda su ordenador portátil Asus y pulse continuamente “F12” hasta que aparezca el logotipo de Asus. También aparecerá otra ventana desde la que podrás seleccionar el dispositivo de arranque.
Paso 2. Vaya a “Windows Boot Manager” y elija su idioma preferido en las opciones. A continuación, haga clic en la opción “Entrar en la configuración” para seleccionar el dispositivo de arranque.
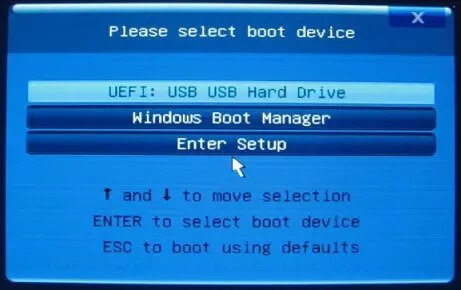
Paso 3. Aparecerá el asistente de precarga de Asus y habrá dos opciones disponibles. Seleccione la opción “RecoverOS to the Default Partition” y luego haga clic en el botón “Next “.
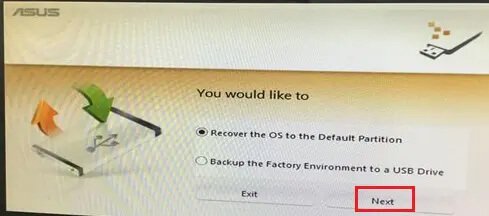
Paso 4. Elija la partición donde se recuperará el sistema operativo y haga clic en el botón “Siguiente”.
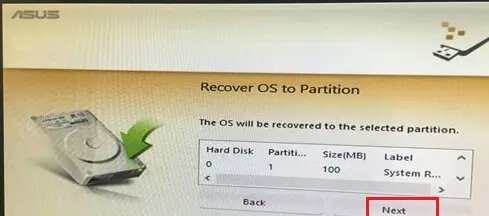
Paso 5. Pulsa el botón “Recuperar” y deja que comience el proceso de restablecimiento.
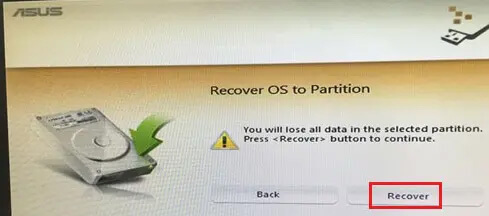
Al recuperar Windows en el disco duro completo, la partición borrará todo el disco duro.
Conclusión
Estos tres métodos han indicado cómo restablecer la configuración de fábrica del portátil Asus sin contraseña. No hace falta que te quedes tirado la próxima vez que quieras hacer un rápido restablecimiento de fábrica. Tal vez usted está vendiendo o deshaciéndose de su portátil Asus, y como la norma, usted no quiere que sus datos por todas partes. Y si acabas de comprar ese portátil Asus de fuentes online, acabas de cubrirte con estas opciones de restablecimiento de fábrica Do It Yourself. No hace falta que seas un experto en tecnología, simplemente prueba una tras otra hasta que lo consigas. Mejor aún, confórmese con Windows Password Remover y restablezca la contraseña de su portátil Asus sin ninguna complejidad. Es fácil de usar y altamente compatible con la mayoría de las versiones del sistema operativo Windows.



