Come creare un disco di avvio di Windows 10

I computer e i loro sistemi operativi non sono infallibili. Questo non è mai stato così evidente come quando si tenta di avviare il PC Windows 10 ma non si riesce nemmeno a raggiungere la schermata di accesso. In momenti come questi, sarebbe stato vantaggioso creare un disco di avvio di Windows 10.
Che cos’è un disco di avvio di Windows 10?
Un disco di avvio, detto anche disco di startup, è una forma di supporto di ripristino. In Windows 10, il termine disco di avvio è stato generalmente sostituito con disco di ripristino o disco di riparazione. In caso di guasto o danneggiamento del sistema operativo, disporre di un disco di avvio per Windows 10 è un ottimo investimento.
La creazione di un disco di avvio di Windows 10 è un processo semplice e non richiede molto. Tutto ciò che serve è un computer collegato a Internet con un masterizzatore USB o CD/DVD e una chiavetta USB con almeno 8 GB di memoria o un disco DVD-R vuoto.
Per chi utilizza il disco di avvio in un’installazione pulita di Windows 10, è necessaria anche una licenza valida per Windows 10. La licenza di Windows 10 dovrà essere recuperata da una versione di Windows 10 acquistata. Questa versione dovrà essere separata da quella eventualmente già installata sul computer.
Per creare un disco di avvio per Windows 10 è possibile utilizzare alcuni metodi.
Metodo 1. Creare un disco di avvio di Windows 10 con lo strumento di creazione di supporti
Microsoft ha creato un programma che scarica tutti i file necessari per un disco avviabile di Windows 10 e li scrive su un DVD o una chiavetta USB. Il Media Creation Tool può essere scaricato dal sito ufficiale di Microsoft. Attenzione: se si utilizza un’unità USB per creare un disco di avvio di Windows 10, tutti i dati attuali saranno sovrascritti e non recuperabili.
Passo 1. Aprite il browser web e visitate la pagina di download del software Windows 10 di Microsoft. Scorrete fino alla sezione Crea supporto di installazione di Windows 10 e fate clic sul pulsante Scarica lo strumento ora.
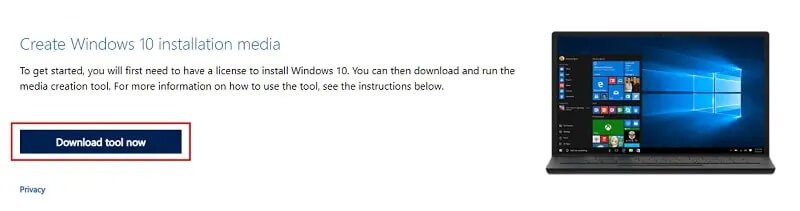
Passo 2. Eseguire il programma di installazione. Fate clic su Sì alla richiesta di UAC e su Accetta alla finestra Leggi le condizioni.
Passaggio 3. Una volta che si è arrivati alla pagina Che cosa vuoi fare? Selezionare Crea supporto di installazione (unità flash USB, DVD, file ISO) per un altro PC. Quindi fare clic su Avanti.
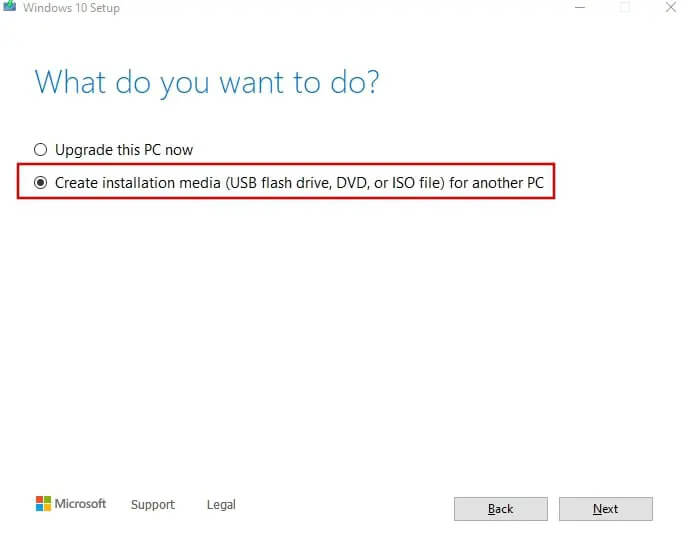
Passaggio 4. Nella finestra successiva, assicurarsi che sia selezionata la casella “Usa le opzioni consigliate per questo PC” e fare clic su Avanti.
Passaggio 5. La schermata seguente vi consentirà di selezionare il tipo di supporto da utilizzare per creare un disco di avvio per Windows 10. Scegliere quello che si intende utilizzare e fare clic su Avanti. In questo esempio selezioneremo un’unità USB.
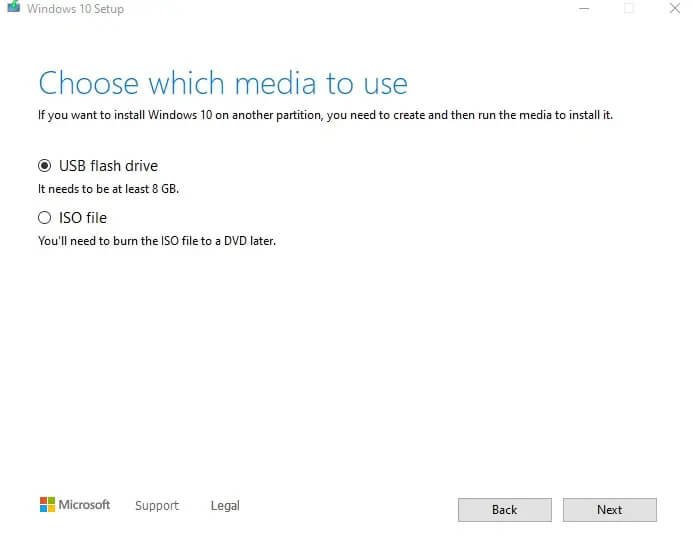
Passaggio 6. A questo punto è necessario selezionare l’unità USB dall’elenco visualizzato. Assicurarsi che sia inserito nel PC. Se non l’avete ancora fatto, fatelo ora e fate clic su Aggiorna elenco unità.
Passaggio 7. Una volta selezionato, fare clic su Avanti. Windows scriverà ora tutte le informazioni e i dati richiesti sulla chiavetta USB. Questo processo richiede un po’ di tempo e si può continuare a utilizzare il PC normalmente mentre i dati vengono scritti.
Al termine, sarà possibile rimuovere l’unità USB dal PC e utilizzarla come disco di avvio per Windows 10.
Metodo 2. Creare un disco di avvio di Windows 10 con PassFab for ISO
Durante il metodo Media Creation Tool, se si seleziona ISO al punto 5, viene offerta la possibilità di masterizzare l’immagine su un DVD non appena viene scaricata. Tuttavia, se preferite una soluzione più semplice per creare o masterizzare un disco di avvio di Windows 10 con un solo clic, c’è sempre il programma PassFab for ISO.
Passo 1. Scaricate il programma PassFab for ISO. È possibile acquistare la versione completa o scegliere di utilizzare la versione di prova gratuita.
Passo 2. Una volta installato, avviare il programma. Si aprirà l’interfaccia principale, dove è possibile selezionare l’ISO da scaricare. Assicuratevi di selezionare la versione di Windows 10 per la quale disponete di una chiave di attivazione.
Passaggio 3. PassFab potrebbe impiegare un po’ di tempo per scaricare un file ISO. Se avete una copia della ISO già presente sul vostro computer, potete scegliere di importarla in PassFab.
Passaggio 4. Una volta scaricata (o importata) la ISO, vi verrà chiesto su quale supporto volete masterizzarla. Selezionare USB (assicurandosi che sia già inserito nel PC) o CD/DVD. Si consiglia di lasciare il Tipo di partizione disco come predefinito.
Passaggio 5. Dopo aver scelto, fare clic su Masterizza. Se è stata selezionata una USB, verrà visualizzato un avviso che informa che tutti i dati attualmente presenti sulla USB verranno cancellati.
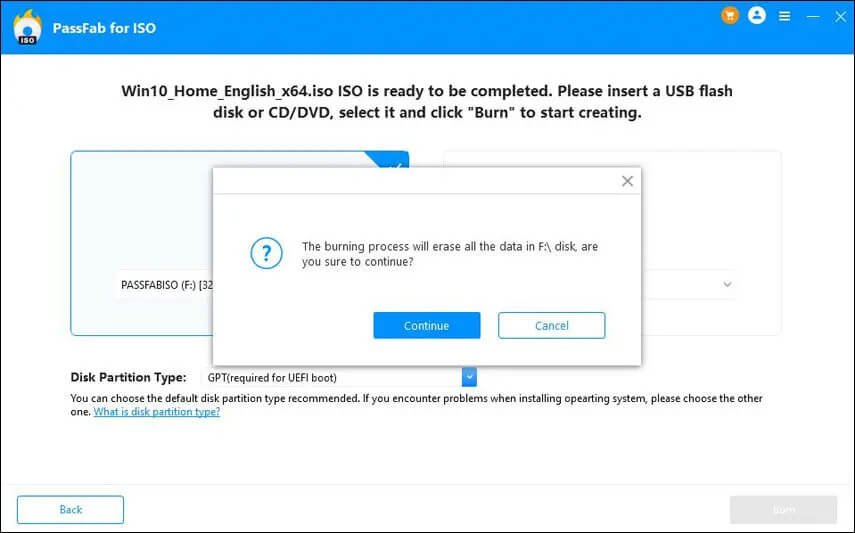
Passaggio 6. Fare clic su Continua per procedere. Il processo richiederà un po’ più di tempo rispetto al download della ISO.
Una volta completato, PassFab vi proporrà di reinstallare Windows 10, se lo desiderate. In ogni caso, ora avete il vostro disco di avvio di Windows 10.
Metodo 3. Creare una USB avviabile di Windows 10 con Rufus
Questo metodo richiede che il file immagine ISO sia già presente sul computer. Il modo più semplice per farlo è attraverso lo Strumento di creazione supporti nel primo metodo.
Simile a PassFab for ISO, Rufus è un altro programma che può aiutarvi a creare un disco avviabile da ISO per Windows 10. Come tutti i metodi precedenti, la scrittura su una USB sovrascrive tutti i dati attualmente presenti sul dispositivo.
Passo 1. Andate sul sito web di Rufus e scaricate Rufus o Rufus portable.
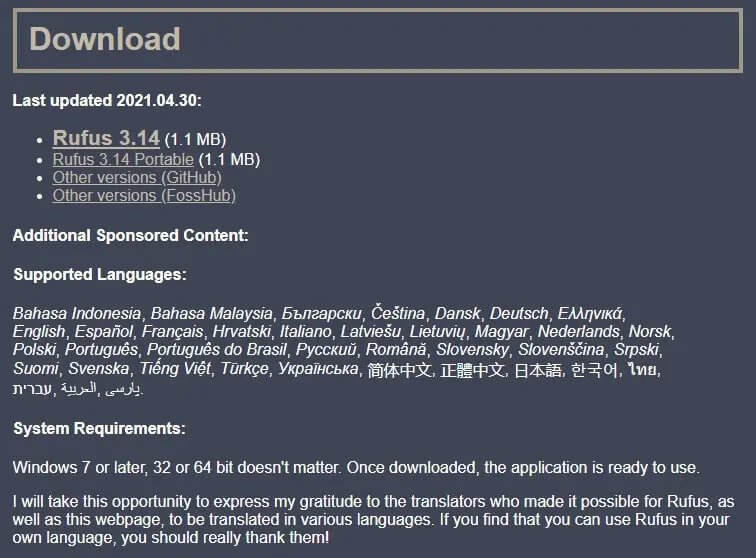
Passo 2. Dopo il download, eseguire l’eseguibile Rufus con un dispositivo USB già inserito nel PC. Dovrebbe essere immediatamente riconosciuto. Se al PC sono collegati più dispositivi USB, è sufficiente selezionare quello su cui si desidera masterizzare i dati del disco di avvio dal menu a discesa Dispositivo.
Passaggio 3. La selezione di avvio dovrebbe già avere “Disco o immagine ISO (selezionare)” come impostazione predefinita. Dovrete fare clic sul pulsante SELEZIONA e navigare fino al file immagine ISO.
Passaggio 4. La maggior parte delle voci dovrebbe essere selezionata in base al dispositivo, ma nel caso in cui non lo sia: Selezionare MBR per lo schema di partizione, Fat32 come file system e Cluster size come 4096. Tutti questi sono lo standard predefinito. Nella casella Etichetta volume è possibile scegliere un nuovo nome per il disco di avvio. Non dovreste avere bisogno di fare altro. Finché la riga di stato è ancora visualizzata come PRONTO, è possibile fare clic sul pulsante Avvia.
Passaggio 5. Riceverete l’avviso standard di sovrascrittura dei dati. Fare clic su OK.
Passaggio 6. Ci vorranno alcuni minuti prima che la ISO venga scritta sull’unità USB. È possibile seguire la barra di avanzamento verde per sapere quando è terminata.
Passaggio 7. Quando viene visualizzato nuovamente come PRONTO, il processo è completato e si può uscire da Rufus.
Metodo 4. Creare un disco di avvio di Windows 10 con il prompt dei comandi
Per coloro che non vogliono utilizzare programmi di terze parti, è possibile utilizzare anche il Prompt dei comandi per creare un disco di avvio per Windows 10.
Passo 1. Innanzitutto, accertarsi che l’USB sia già inserito nel PC. Se avete qualcosa sull’unità USB, spostatela in una posizione sicura o dovrete scriverci sopra.
Passo 2. Quindi, aprire il Prompt dei comandi come amministratore e digitare il seguente comando:
DISKPART
Passaggio 3. Premete Invio per raccogliere un po’ di informazioni sull’unità USB.
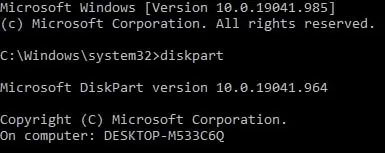
Passaggio 4. Seguire questo comando digitando quello successivo:
LIST DISK
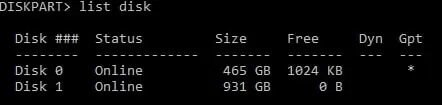
Passaggio 5. Notare quale numero di disco è il dispositivo USB su cui si desidera scrivere i dati. Dovrebbe essere facilmente distinguibile dalle dimensioni e dalla quantità di spazio libero disponibile.
Passaggio 6. Una volta conosciuto il numero del disco, inserire i seguenti comandi uno dopo l’altro, ciascuno seguito dall’immissione. Non digitate le informazioni scritte tra parentesi:
SELECT DISK # (change the # to represent your Disk number)
CLEAN
CREATE PARTITION PRIMARY
SELECT PARTITION 1
ACTIVE
FORMAT FS=NTFS Quick (Replace NTFS with FAT32 if your system supports UEFI)
ASSIGN
EXIT
Passaggio 7. A questo punto, riducete a icona il Prompt dei comandi (NON CHIUDETELO!) perché ci torneremo in seguito.
Passaggio 8. Ora, inserite il DVD di Windows 10 nell’unità ottica del PC e guardate la lettera di unità. Se non si dispone di un DVD di Windows 10, è possibile montare il file ISO di Windows 10 facendo clic con il pulsante destro del mouse e selezionando Monta.
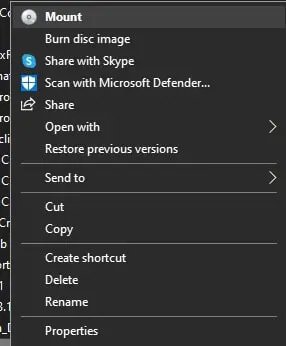
Passaggio 9. È necessaria la lettera di unità del DVD di Windows 10 e della chiavetta USB.
Passaggio 10. Ridurre nuovamente al massimo il Prompt dei comandi e digitare il seguente comando:
D: CD BOOT (D è la lettera dell’unità in cui è montato il file ISO di Windows DVD/Windows 10)
Passo 11. Premere Invio. Seguire con un altro comando:
BOOTSECT.EXE /NT60 E: (E è sostituita dalla lettera dell’unità della chiavetta USB)
Passo 12. Questa operazione aggiornerà la lettera dell’unità USB con un codice di avvio.
Passo 13. Ora è possibile copiare i file dal CD di Windows 10 o dal file ISO di Windows 10 montato sul dispositivo USB.
Il dispositivo USB avviabile di Windows 10 è ora pronto.
Domande frequenti sul disco di avvio di Windows 10
Cosa devo fare ora che ho creato un disco di avvio per Windows 10?
A questo punto, se doveste usare il disco di avvio, dovrete verificare che il BIOS del computer sia configurato per l’avvio da un disco rimovibile. A tal fine è necessario accedere al BIOS durante il riavvio del PC e modificare la sequenza di avvio, se necessario. Una volta impostato tutto correttamente, spegnere il PC e inserire il supporto di avvio. Accendere il computer e avviare l’installazione di Windows 10 dal disco rimovibile.
Per quali altri sistemi operativi è possibile utilizzare un disco di avvio?
Tutti i sistemi operativi Windows, da Windows 95 a Windows 11, possono utilizzare i dischi di avvio. Lo stesso vale per i sistemi operativi Windows Server come Windows Server 2016 Essentials, Windows Server 2012 R2 Essentials e Windows 2012 Essentials. L’uso di un disco di avvio non è limitato a Windows. Utilizzando il metodo Rufus, è possibile creare un disco avviabile sia per macOS che per Linux.
C’è una grande differenza tra masterizzare un disco avviabile su una chiavetta USB e un CD/DVD?
Non particolarmente. La differenza più grande è l’accesso e la convenienza. Certo, ci sono alcuni programmi, come Rufus, che offrono opzioni aggiuntive per le unità USB. Tuttavia, l’ISO non è mai stato concepito per una USB. È più difficile per una USB leggere un file ISO che un CD/DVD. Questo non significa che una USB sia necessariamente un’opzione peggiore, ma solo che un file ISO sarà letto in modo diverso dal boot loader in base alla scelta del supporto (USB o CD/DVD). Qualsiasi sia il mezzo di comunicazione scelto, le cose dovrebbero filare lisce. Scegliete quindi l’opzione più adatta a voi.
Conclusione
Ora che si dispone di un disco avviabile di Windows 10, è possibile utilizzarlo per avviare la procedura guidata “Windows Setup”, che eseguirà un’installazione pulita di Windows 10 o un aggiornamento in-place, se necessario.



