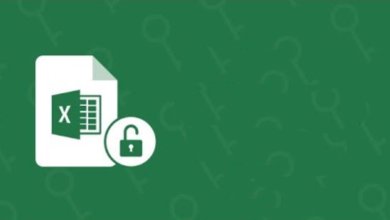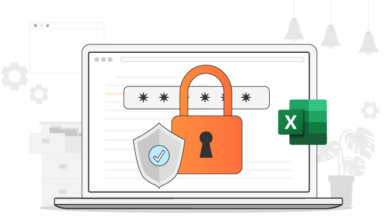Excelワークブックのパスワードを忘れた場合 Excelパスワードの復旧方法
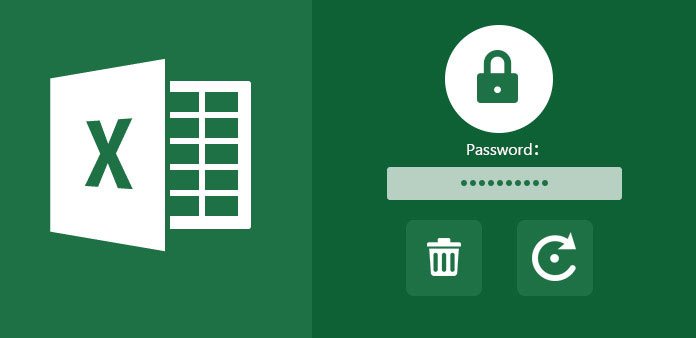
Excelの文書を改ざんや削除から保護するために、パスワードを使用することがあります。 パスワードで保護されたExcelファイルを開くとき、パスワードを忘れてしまうと、イライラすることがあります。 数日前、ある取引先から保護されたExcelシートが送られてきたのですが、そこには非常に重要なデータが含まれていました。 しかし、残念ながらパスワードが思い出せなかった。 何度かヒットした後、Excelワークブックのパスワードを回復する方法を見つけることができました。 ですから、もしあなたも同じ問題で悩んでいて、忘れたExcelシートのパスワードを回復したいのであれば、読み続けてください。
この記事では、Excelワークブックのパスワードを回復する方法について、最適な方法を中心に説明します。
方法1: Excelワークブックのパスワードを忘れた場合 回復のための最善の方法
忘れたExcelのパスワードを復旧させるには、Excel Password Removerのようなサードパーティツールを使用するのが最善かつ最も成功する方法です。 これは、Excelワークブックのパスワードを解除するための非常に信頼性の高いExcelパスワード回復ソフトウェアです。 データを失うことなく、簡単にExcelファイルの既存のパスワードを削除または変更することができます。 どんなに複雑なパスワードでも、Excel Password Removerは数分以内に解除することができます。 また、購入前に無料の体験版を使って、その機能を試すことができます。
Excelのパスワードを忘れてしまい、ロックを解除したい場合は、以下の手順に従ってください。
ステップ1:Excel Password Removerのダウンロードとインストール
パスワードを忘れた暗号化されたExcelファイルを編集、印刷、コピーしたい場合は、Excel Password Removerの試用版をダウンロードしてください。 すべての機能を試したい場合は、フルバージョンを購入することも可能です。
ステップ2:パスワードの復元方法を選択する
Excel Password Removerを開き、Recover Passwordsをクリックします。 辞書攻撃」「マスク攻撃」「ブルートフォース攻撃」の3つの強力な攻撃でExcelのパスワードを復元するモデルです。
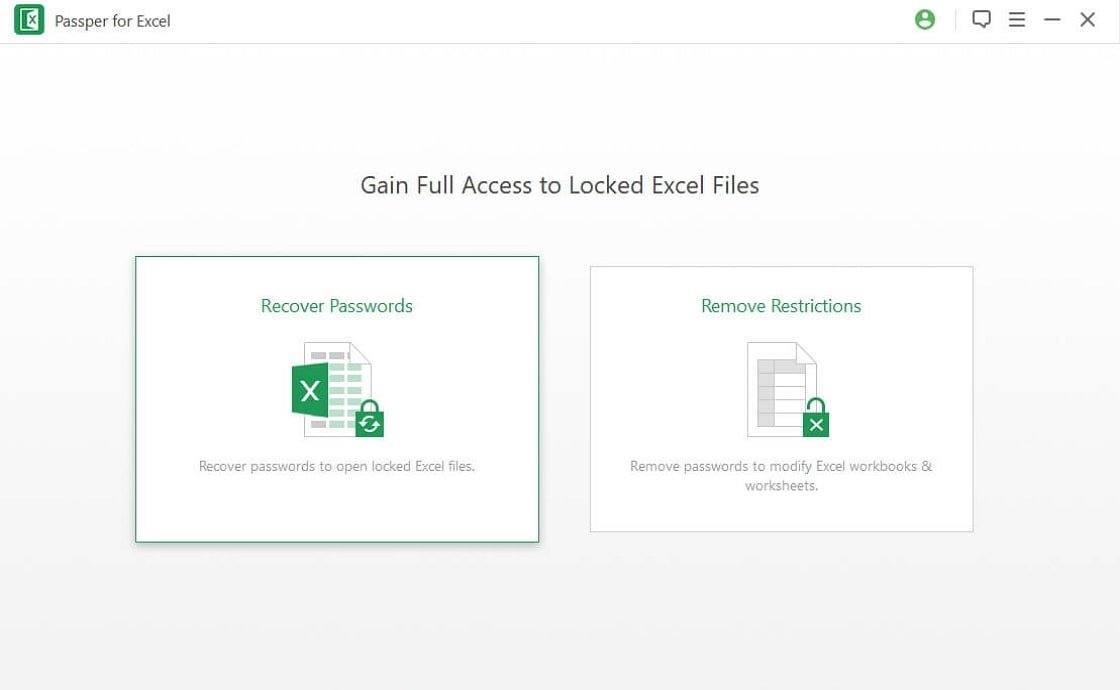
ステップ3:パスワードで保護されたExcelファイルを追加し、攻撃モードを選択する
暗号化されたExcelファイルを追加するには、+記号をクリックします。 コンピュータをブラウズしてExcelファイルを選択し、「開く」をクリックします。
ここで、以下のモードの中から攻撃モードを選択します。
- 辞書攻撃では、カスタマイズされた内蔵の辞書からパスワードを探し出すことができます
- ブルートフォース・ウィズ・マスクアタックは、文字、記号、数字を使用してExcelのパスワードを復旧させます。 このモードは、パスワードの長さや範囲を覚えている場合に有効です。
- ブルートフォースアタックは、すべての可能な組み合わせを使用して、あなたのExcelワークブックのパスワードを回復します。 このモードでは、パスワードの復旧に時間がかかる場合があります。
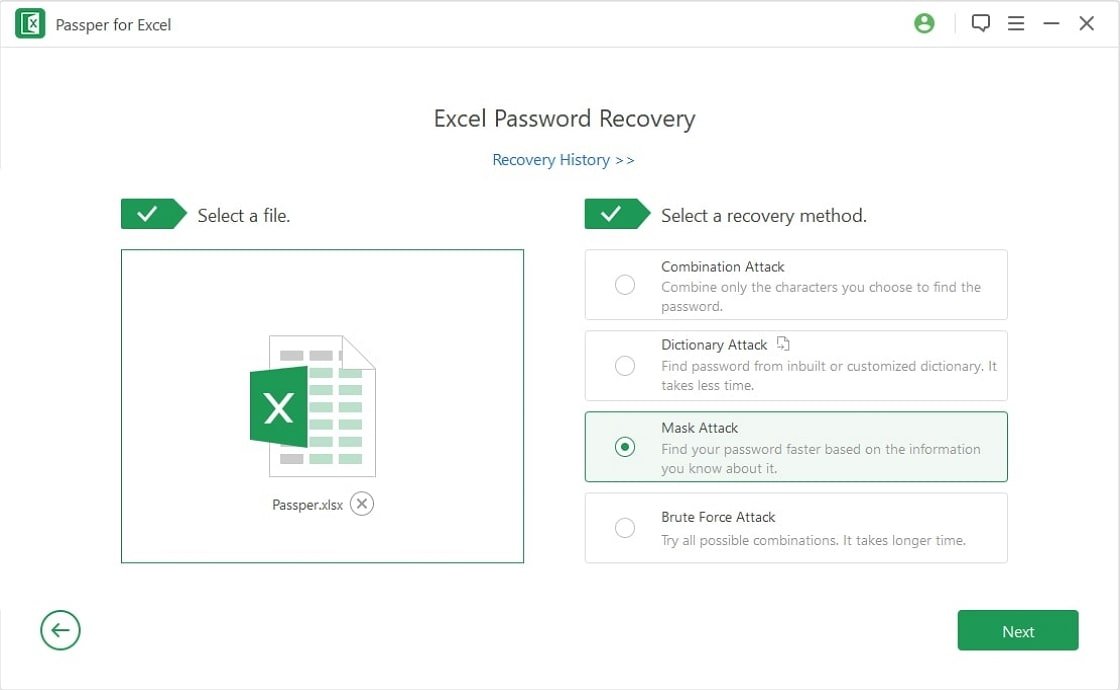
ステップ4:パスワードの復旧
ここで「復元」をクリックします。 Excelファイルを開くのにパスワードが必要かどうかを確認するウィンドウが画面に表示されます。 続行」をクリックします。
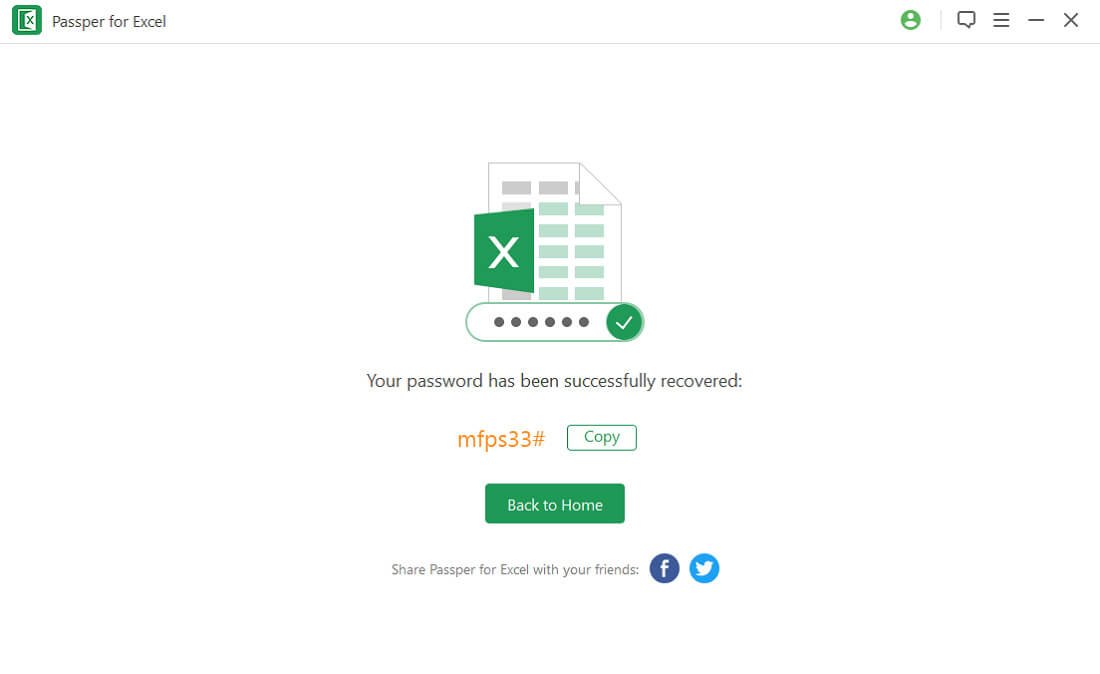
数分待つ。 忘れたパスワードが表示されたプロンプトウィンドウが画面に表示されます。
方法2: Excelワークブックのパスワードを忘れた場合 オンラインでExcelのパスワードを回復する
忘れたExcelシートのパスワードを回復するためにコンピュータにソフトウェアをインストールしたくない場合は、LostMyPassオンラインパスワード回復ツールを使用することができます。 LostMyPassは、暗号化されたMS Office Excelファイルのすべてのバージョンからパスワードを削除することができます。 LastPassは、最も人気のあるパスワード300万件のデータベースを持っており、Excelのパスワードを素早く、そしてうまく復元することができます。
ステップ1:LostMyPassのウェブサイトにアクセスする
ブラウザでlostmypass.com/file-types/ms-Excel/を開いてください。
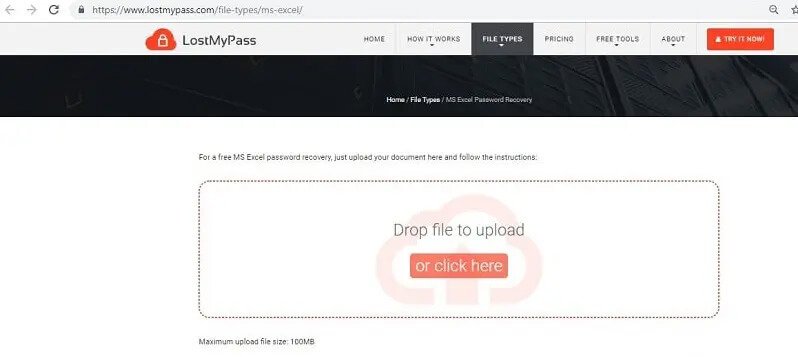
ステップ2:ファイルの追加
Click hereをクリックするか、Excelファイルをドロップしてアップロードしてください。 アップロードできるのは、100MBまでのファイルです。
ステップ3:ファイルを開く
コンピュータをブラウズして、パスワードで保護されたExcelファイルを選択し、[開く]をクリックします。
ステップ4:パスワードの復旧
Excelのパスワード復旧作業が完了するまで、数分間お待ちください。
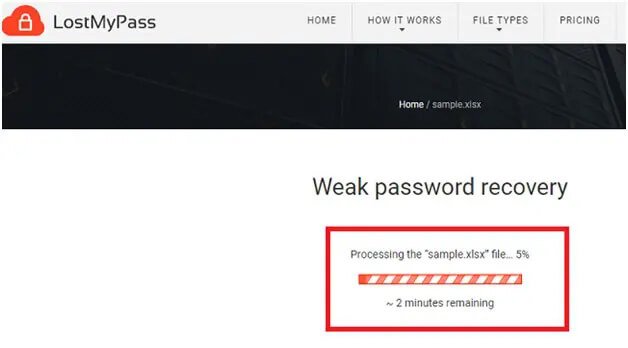
処理が完了すると、忘れたExcelのパスワードが画面に表示されます。 このパスワードをコピーして、暗号化されたExcelファイルのロックを解除するために使用します。
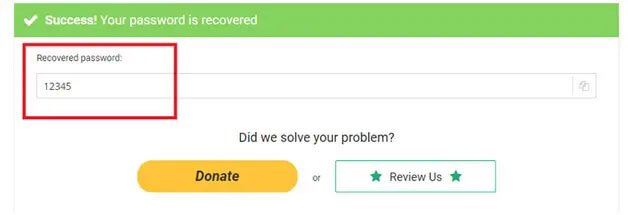
LostMyPassを使用するデメリット
- この方法は、Excelファイルをクラウドサーバーに保存するため、データの漏洩やリスクが発生しやすく、あまり安全ではありません。
- このツールは、インターネットに接続できないときには使えないので、信頼性に欠ける。
- ファイルサイズの制限があり、100MBまでのExcelファイルしかアップロードできません。
方法3: Excelのパスワードを忘れた方 ZIPを使用してExcelワークブックのパスワードを回復する
Excelワークブックのパスワードを忘れた場合、以下の手順でZIPを使用してExcelファイルのロックを解除することができます。
ステップ1:Compressionツールのインストール
WinRAR、7-zipなどの圧縮ツールをダウンロードし、コンピュータにインストールします。
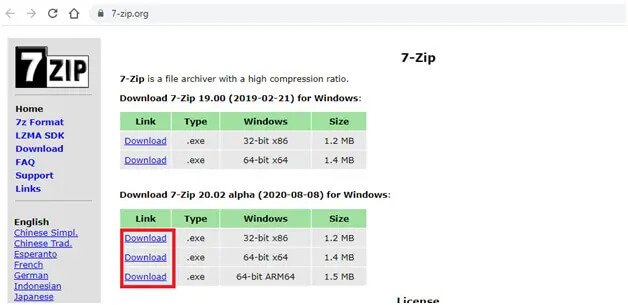
手順2:ファイル名を変更する
ファイル名の拡張子を変更する場合は、“.xlsx “ではなく、“.zip “を使用してください。 プロンプトの警告が表示された場合は、「はい」をクリックします。
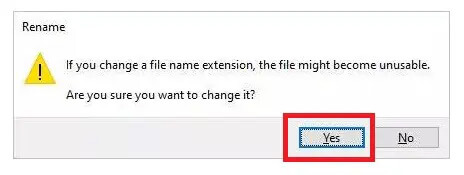
ステップ3:ファイルを開く
ファイル上で右クリックし、「Open with」をクリックし、「7-zip」を選択します。
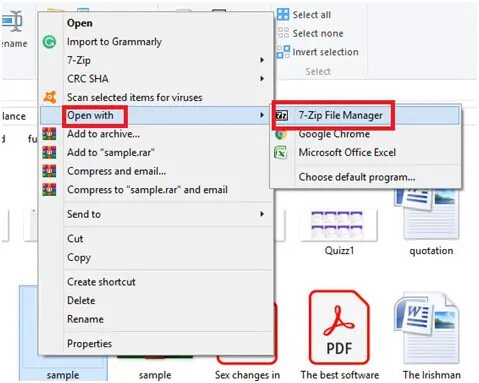
Step 4: xl \worksheetsに移動します。
Excelシートからパスワードを取り除くには、xl \worksheetsに移動して、パスワードを忘れたファイルをクリックします。 このファイルを右クリックして、「編集」オプションを選択します。
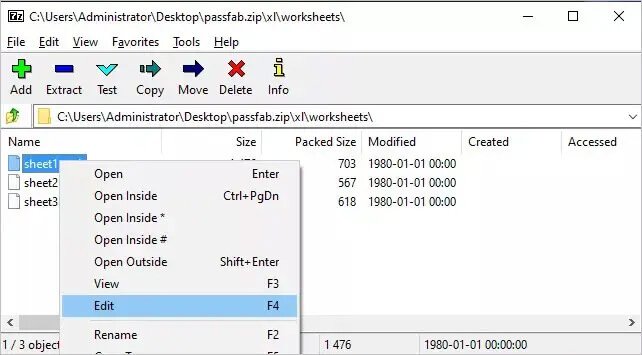
ステップ5:タグを削除する
ノートパッドでファイルが開きますので、その中のCtrl+Fキーで””タグを探します。 発見後、このタグを削除してください。
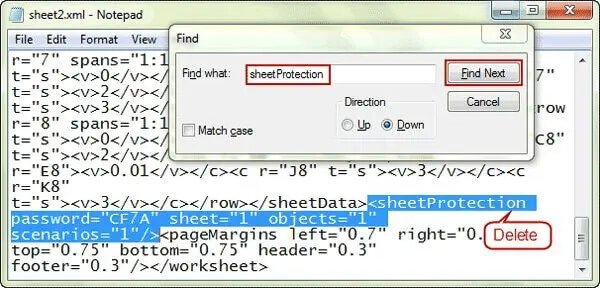
手順6:ファイルを保存する
Ctrl+Sを押してこのファイルを保存し、メモ帳を閉じます。ファイル名を.xlxsに戻してください。これで、あなたのExcelシートのロックが解除されました。
ZIP方式を採用するデメリット
- この方法は複雑で、初心者には不向きです。
- この方法は、データの損失を引き起こす可能性があり、成功を保証するものではありません。
方法4: Excelのパスワードを忘れた方 VBAコードでExcelワークブックのパスワードを復旧させる
VBAのコードで、Excelのパスワードを忘れた問題も解決できます。 新しいバージョンのExcelのファイルのロックを解除するには、ブルートフォース(総当り)方式が必要ですが、Excelのバージョン2010、2007以前はこの方式でロックを解除することができます。
以下の手順で、VBAコードを使ってExcelワークブックのパスワードを復旧させます。
ステップ1: ファイルを開く
パスワードを忘れた暗号化されたExcelファイルを開いてください。
ステップ2:Visual Basicを開く
Microsoft Visual Basicのアプリケーションを開くには、キーボードのALT + F11キーを押してください。
ステップ3:モジュールの選択
ツールバーから「挿入」をクリックし、「モジュール」オプションを選択します。
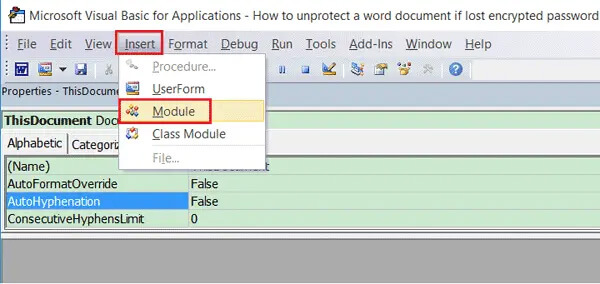
ステップ4:VBAコードの入力
以下のVBAコードを入力します。
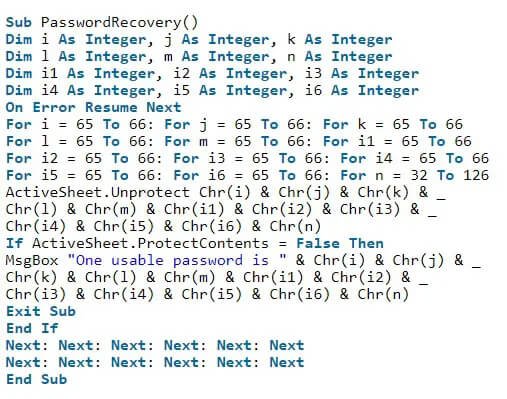
ステップ5:このコードを実行する
コードの貼り付けが完了したら、F5キーを押してこのVBAコードを実行します。
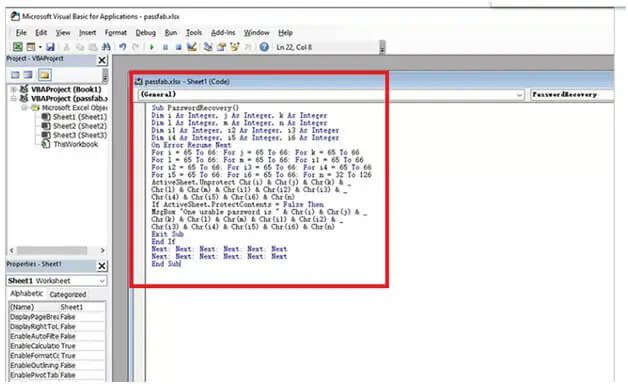
数分待つ。 画面にプロンプトウィンドウが表示されますので、[OK]をクリックします。 忘れたExcelのパスワードが画面に表示されます。 このパスワードをメモしておき、暗号化されたExcelファイルを開くときに使用します。
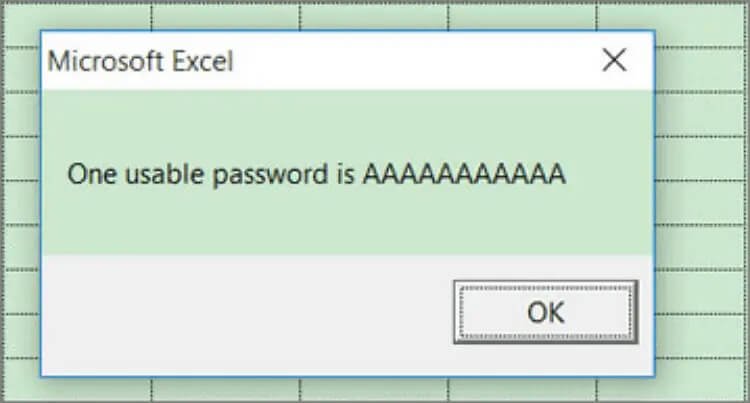
VBAコードを使用するデメリット
- 非常に複雑な方法であり、誰もが正確に使えるわけではありません。
- 非常に手間がかかる。
結論
忘れたExcelワークブックのパスワードを回復することは、非常にストレスと時間がかかることです。 パスワードを忘れた場合、上記のいずれかの方法でExcelワークブックのロックを解除することができます。 しかし、Excel Password Removerを使用することをお勧めします。 Excel Password Removerは、数分でExcelのパスワードを回復することができ、ファイルサイズの制限もない強力なExcelパスワード回復ツールです。