WinZipを使わずにWindows 11/10/8/7でファイルをZIPまたはUnzipする方法
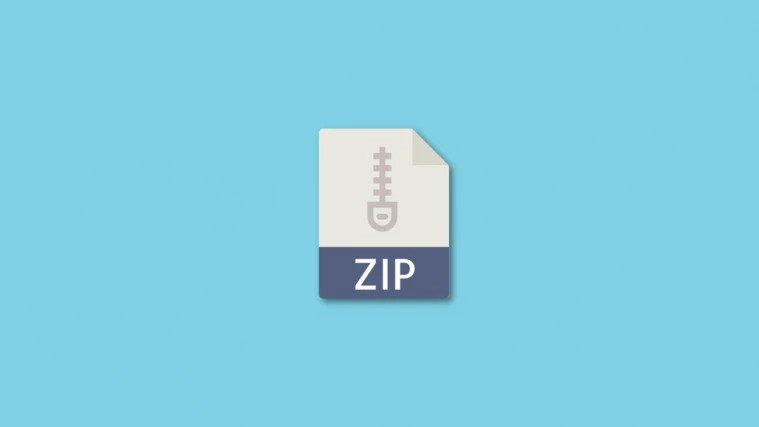
ZIPファイルとは何か、すでにご存知の方も多いと思います。 ご存じない方もいらっしゃるかもしれませんが、基本的に圧縮されたファイルのことで、コンピュータの記憶領域をより小さくすることができます。 通常、ユーザーはWinZip、WinRAR、7-Zipなどのファイルアーカイブ・ソフトウェアに依存して、ZIPファイルを作成・管理しています。 しかし、マイクロソフトはWindowsデバイスでZIPファイルのネイティブサポートを提供しているため、これは必須ではありません。 そうです、パソコンに保存されているファイルアーカイバをアンインストールしても、ファイルの圧縮・解凍を継続することができるのです。
Windowsを初めて使う人は、この貴重な機能をどのように活用すればよいのか分からないかもしれません。 それにもかかわらず、Windows 10でファイルをネイティブに遵守する方法が1つ以上あることを知って、あなたは興奮するかもしれません。 では、早速ですが、Windows10でWinZipを使わずにファイルをZipまたはUnzipする方法を見てみましょう。
パート1: WinZipを使わずにファイルをZIPする方法
具体的には、Windows 10でWinZIPを使わずにファイルをZIPするために活用できる3種類の方法があります。 圧縮されたZIPファイルを作成するには、Windowsのコンテキストメニューのオプションまたはファイルエクスプローラを使用することができます。 結局は個人の好みになるのですが
圧縮フォルダに送信してファイルをZIPする方法
WinZIPを使わずにファイルをZIPする最初の方法は、ほとんどの人が好む方法でしょう。 圧縮フォルダへの送信は、Windowsのコンテキストメニューに用意されているオプションで、ワンクリックで簡単にアクセスすることができます。 ここで、必要なことを説明します。
ステップ1: まず、圧縮したい、またはZIPファイルにしたいファイルを選択する必要があります。 ファイルやフォルダーを右クリックしてコンテキストメニューを表示し、「送信先」オプションにカーソルを合わせるだけで、簡単に送信することができます。
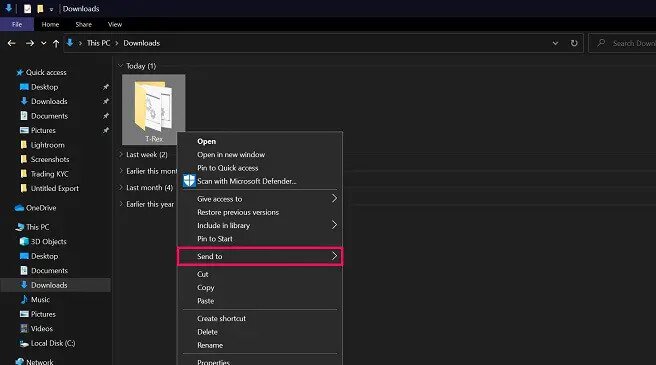
ステップ2: 次に、展開されたメニューから「圧縮(zip)フォルダ」をクリックします。
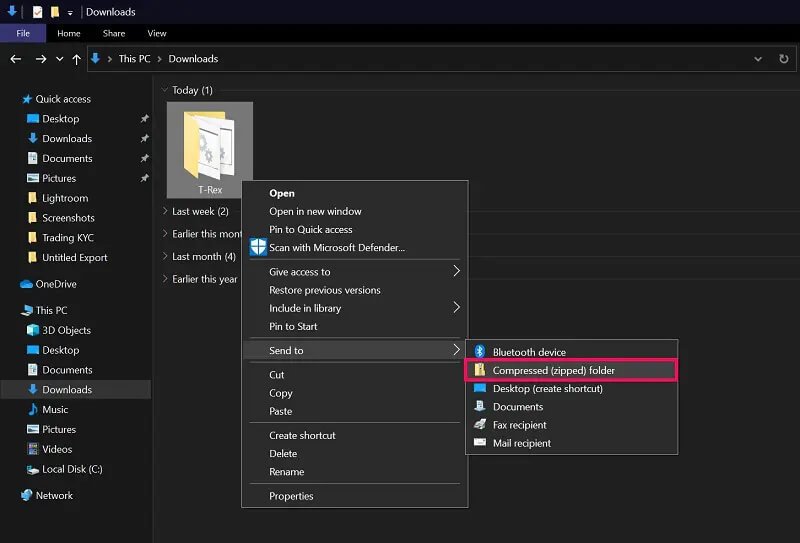
ステップ3: これで、元の解凍ファイルと同じ場所にZIPフォルダーが表示されます。 お好みで名前を変更することができます。
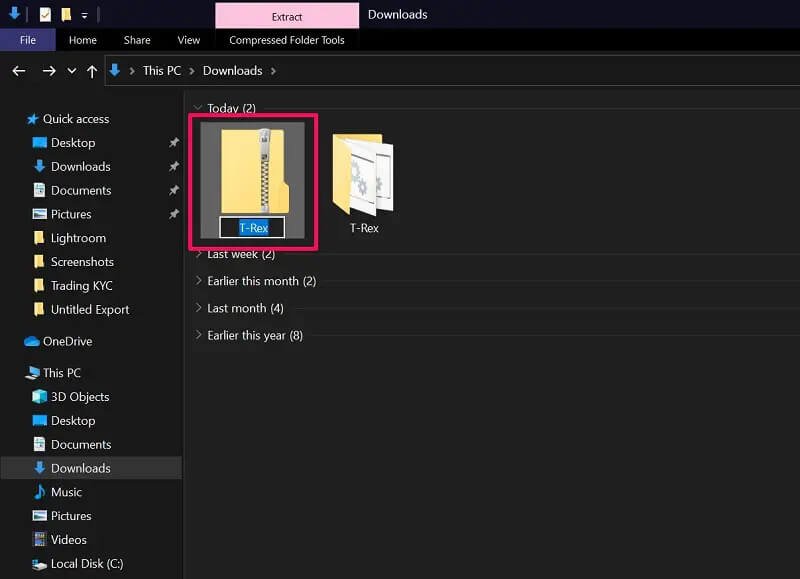
それだけでいいんです。 Windows 10では、コンテキストメニューからネイティブにファイルをZIPすることができるので、とても簡単です。 Windowsが今いる場所に圧縮フォルダを作れないというエラーが出ることがあります。 そのような場合は、代わりにデスクトップに配置するオプションがあります。
ファイルエクスプローラーでファイルをZIPする方法
2つ目の方法は、ファイルエクスプローラーのメニューバーにあるオプションを利用する方法です。 WindowsでWinZIPを使わずにファイルをZIPする最も便利な方法ではないかもしれませんが、まともな代替手段であることは間違いないでしょう。 以下のステップを踏むだけです。
ステップ1: Windowsのファイルエクスプローラを開き、圧縮したいファイルまたはフォルダを選択します。 選択したら、メニューバーの「共有」オプションをクリックし、その他のオプションにアクセスします。
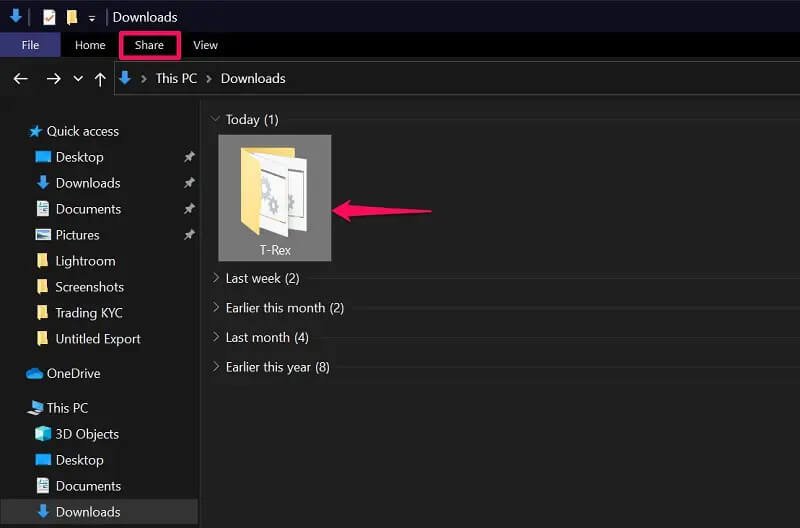
ステップ2: さて、そのすぐ下に「Zip」オプションがあります。 クリックすると、元ファイルと同じ場所にZIPファイルが作成されます。 先ほどの方法と同じように、すぐに名前を変更することができます。
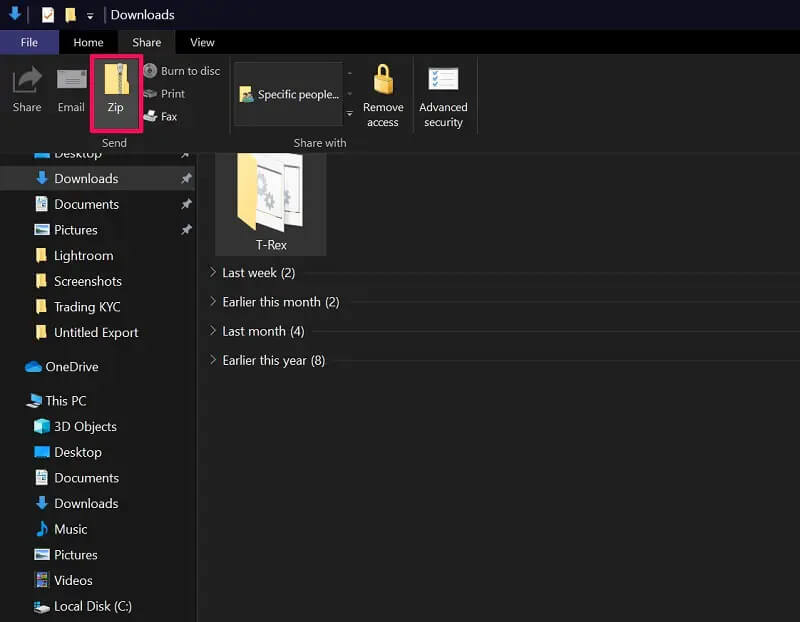
これで圧縮されたZIPフォルダーができました。 ZIPファイルの中身を見るには、ZIPファイルをクリックすればいい。
既存のZIPファイルにファイルをドラッグしてZIPする方法
このテクニックでは、まず空のZipフォルダーを作成し、そこにドラッグ&ドロップでコンテンツを追加していきます。 複数の場所に保存されている異なるファイルの束を、1つのzipフォルダに追加したい場合に便利です。
ステップ1: デスクトップまたはファイルエクスプローラ内の任意の場所を右クリックし、コンテキストメニューを表示します。 ここで、「新規作成」にカーソルを合わせて、「圧縮(zip)フォルダ」をクリックします。
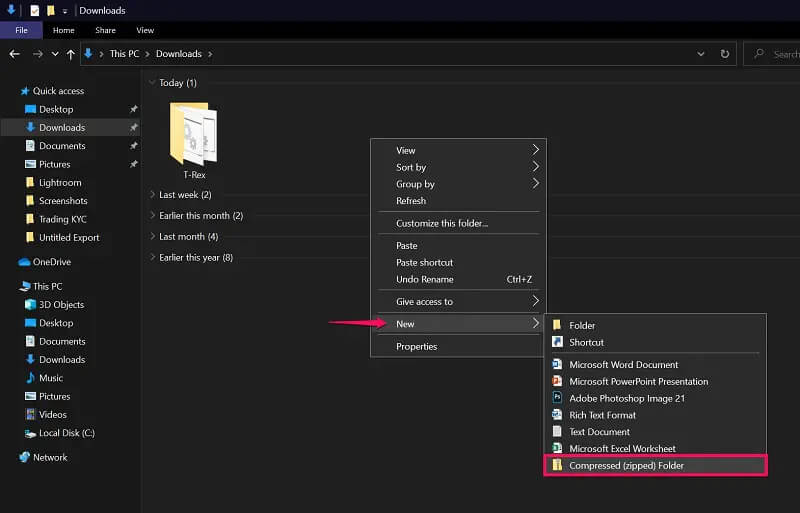
ステップ2: これにより、コンテキストメニューにアクセスしたのと同じ場所に、新しいZIPファイル/フォルダが作成されます。 あとは、以下のスクリーンショットに示すように、ファイルをZIPフォルダにドラッグ&ドロップするだけです。
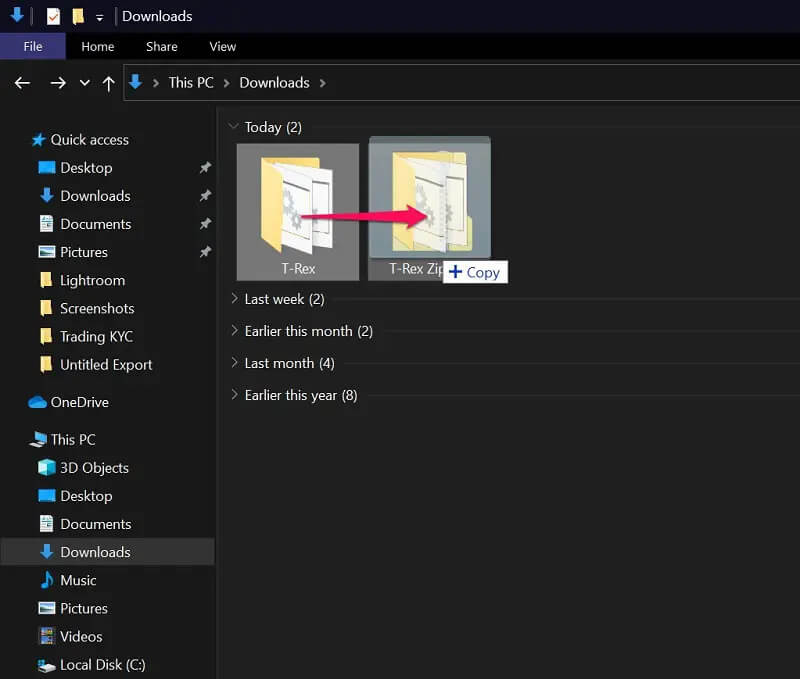
圧縮されたZIPアーカイブにファイルをドラッグ&ドロップする間、プロンプトが表示されることはありません。 Windowsでファイルを移動するのと同じような操作です。 もちろん、これはWinZipを使わずにWindowsでファイルをZIPする最速の方法ではありませんが、特定のユースケースに対応するものです。
パート2: WinZipを使わずにExtract Allでファイルを解凍する方法
WinZIPを使わずにファイルをネイティブにZIPする方法がわかったところで、WindowsデバイスでWinZipを使わずにファイルを解凍するために必要な手順に移りましょう。 Windowsでファイルを解凍したり展開したりする方法は1つだけで、それはコンテキストメニューを使うことです。 かなり簡単なので、手短に済ませましょう。
ステップ1: 圧縮されたZIPファイルを選択し、右クリックでコンテキストメニューを表示します。 ここで、「すべて抽出」というオプションがあります。それをクリックするだけです。
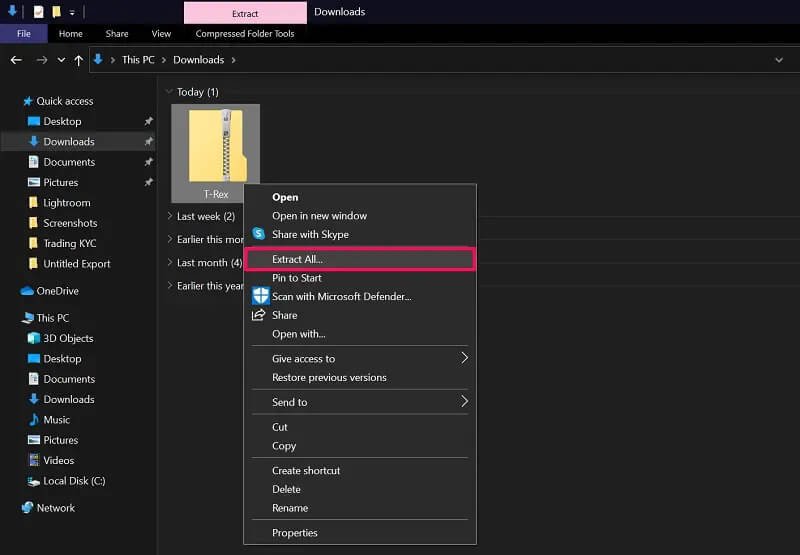
ステップ2: 画面上に新しいウィンドウが表示されますので、解凍したファイルの保存先フォルダーを選択してください。 デフォルトでは、元のZIPファイルと同じ場所に設定されています。 目的のディレクトリを選択し、「解凍」をクリックします。
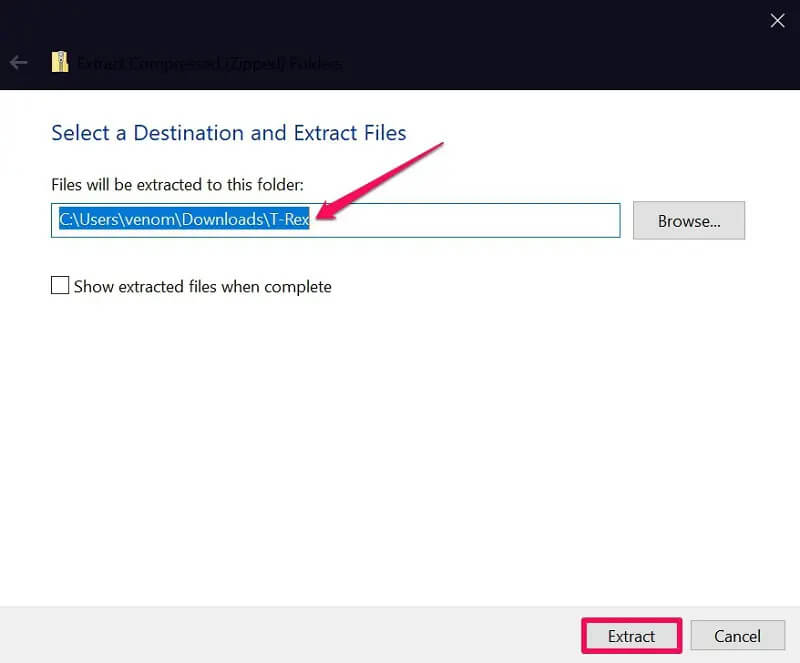
これでよしとする。 これでZIPファイルの中身をすべて取り出すことに成功しました。 おまけとして、解凍する前にまずZIPファイルの中身を確認したい場合は、クリックするだけでOKです。 しかし、そこに保存されるコンテンツには、限られた選択肢しかないでしょう。
結論
この記事ではWindows 10に焦点を当てましたが、Windows 11とWindows 8/7でもWinZipを使わずにこれらの方法でファイルのZIPと解凍ができることをお知らせします。 ただし、Windowsが認識できるのはZIPファイルのみで、RARファイルは認識できないことに留意する必要があります。 RARはマイクロソフトが独自に開発したファイル形式であり、現時点ではネイティブにサポートされていないため、RARアーカイブを展開または作成するには、WinRARまたは他の互換性のあるファイルアーカイバを使用するしか方法がありません。 RARファイルであれば、CloudConvertのようなオンラインソリューションを使ってZIPに変換し、Windows上でネイティブに展開することができます。
WindowsパソコンでWinZipを使わずにzipファイルを展開する方法、解凍する方法についてご理解いただけたでしょうか。 すでにファイル・アーカイバをインストールしている場合、ネイティブ・ソリューションがあることを知って、それを削除する予定がありますか? 今回ご紹介したZIPファイルの作成方法のうち、どれがお好みでしょうか? もし、私たちが紹介しきれなかった方法を他にもご存知でしたら、下のコメント欄からお気軽に教えてください。 また、貴重なご意見をお聞かせください。



