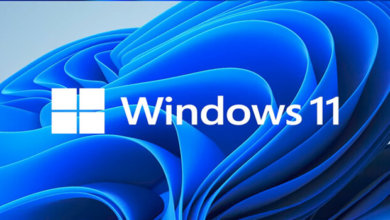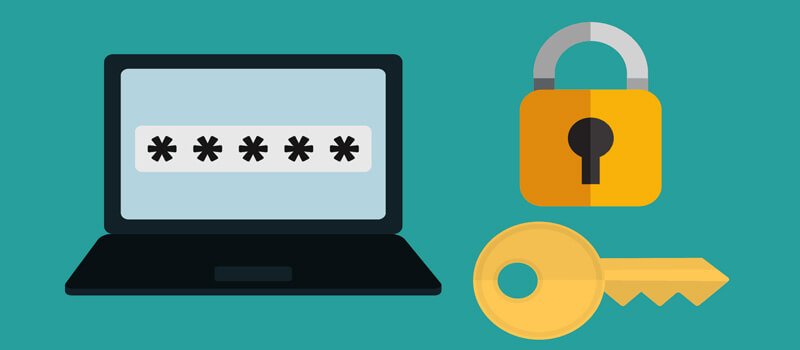密碼忘記,如何在有/無磁碟的情况下重置Windows 7密碼

由於忘記密碼而無法訪問電腦登入可能會令人痛苦,因為這會給你帶來很大的麻煩。具體來說,如果你有Windows 7作業系統,你需要在沒有磁碟或有磁碟的情况下搜尋Windows 7密碼重置。
一方面,强密碼可以保護重要數據,但另一方面,它們有被遺忘的風險。如果你使用的是Windows 7,則主要有兩種重置Windows 7密碼的選項,帶磁碟或不帶磁碟。關於如何使用命令提示字元重置Windows 7密碼,有一種流行的方法,這種方法很複雜,不太推薦。讓我們先討論一下用重置盤重置Windows 7密碼的方法。
用磁碟重置Windows 7密碼
Windows 7中提供了一個單獨的管理員帳戶,可用於恢復鎖定的使用者帳戶。但如果管理員帳戶也已關閉,那麼最好的選擇是使用安裝盤、密碼重置盤或借助協力廠商工具重置Windows 7密碼。
用密碼重置盤重置Windows 7密碼
密碼重置盤是專門創建的CD/USB 驅動器,用於在用戶遺失登入密碼時恢復系統訪問。這是一種不受歡迎的方法,因為只有在忘記密碼之前製作了磁碟,這種方法才有效,而我們大多數人都無法創建密碼,我們又回到了忘記Windows 7密碼無重置磁碟的情况。
如果你有密碼重置盤,請按照以下步驟解鎖電腦。
步驟1、開啟電腦,插入USB/CD 復位盤。
步驟2、在登入螢幕上,鍵入錯誤的密碼,然後按enter 鍵。
步驟3、出現「重置密碼」選項,你需要按一下該選項。
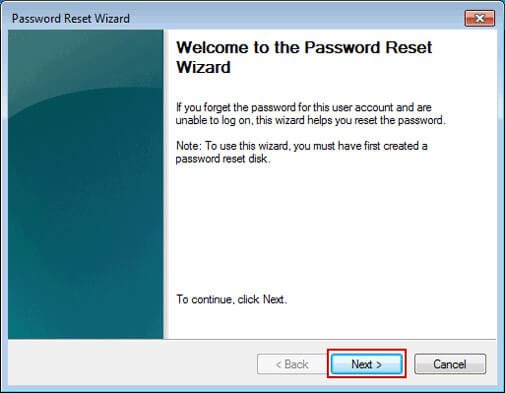
步驟4、密碼重置嚮導開啟,你必須按一下「下一步」按鈕。
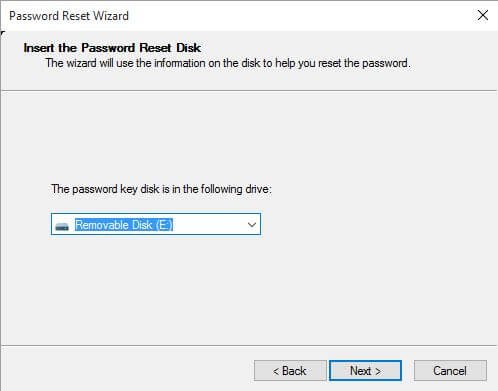
步驟5、點擊下拉式功能表,選擇密碼重置盤,然後點擊「下一步」按鈕。
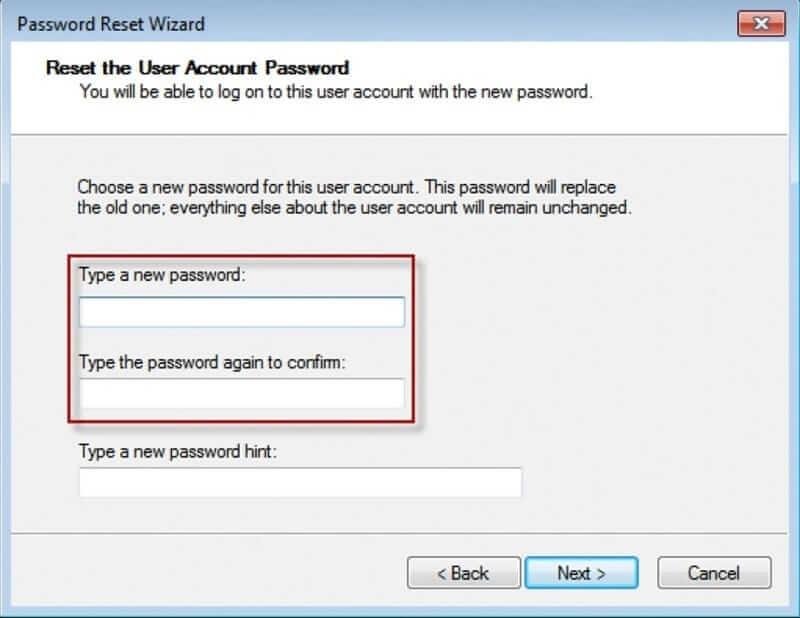
步驟6、現在設定新密碼和提示,然後點擊「完成」按鈕退出嚮導。
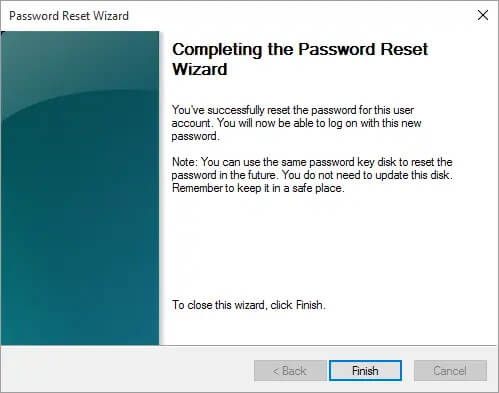
現在取出密碼重置盤,用新密碼登入Windows 7。
使用Windows 密碼恢復重置Windows 7密碼
「Windows 密碼刪除程式」設計了一個强大的解決方案,透過在需要時創建即時工具來重置Windows 7密碼。「Windows 密碼刪除程式」是協力廠商Windows 密碼恢復工具,可用於重置或刪除本地/管理員帳戶密碼以及創建/刪除Windows 帳戶。
如何使用「Windows 密碼刪除程式」進行Windows 7密碼重置
「Windows 密碼刪除程式」不需要在鎖定的系統上預安裝,這就是為什麼用戶不太擔心忘記Windows 7密碼無重置磁碟的原因。「Windows 密碼刪除程式」Windows 密碼恢復磁碟可以隨時使用另一臺電腦創建。之後,將USB/CD 插入鎖定的系統,然後進行簡單的重置密碼程式。
步驟1、在電腦上安裝「Windows 密碼刪除程式」,並插入USB/CD 驅動器創建重置盤。
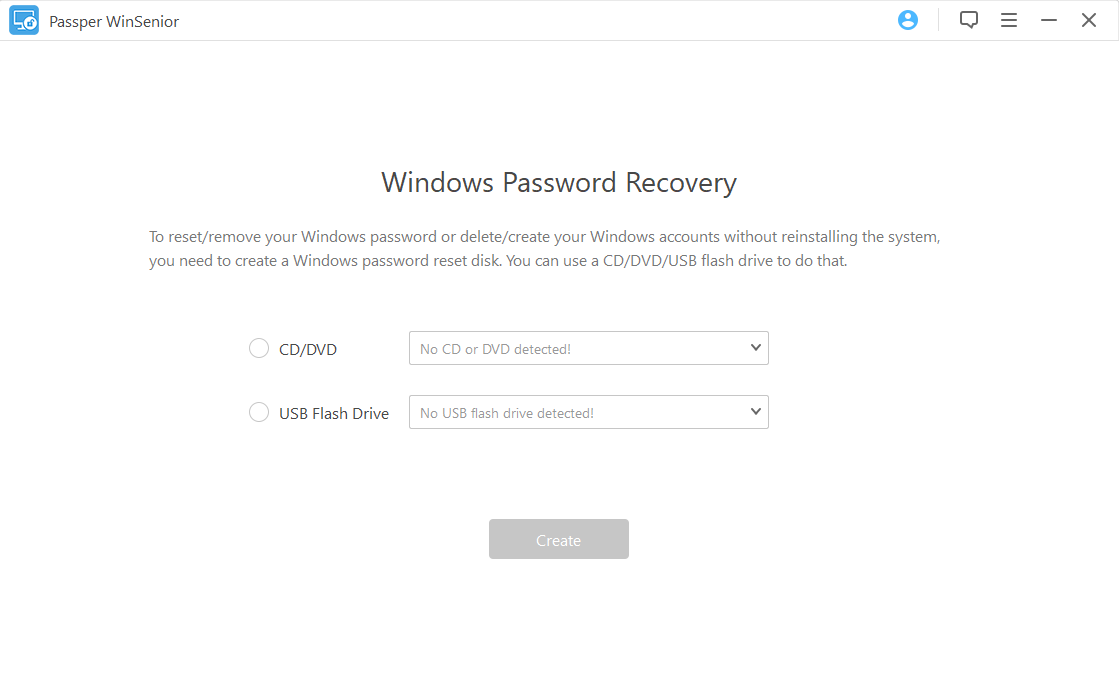
步驟2、啟動程式,在選擇合適的選項(如USB 或CD)後點擊「下一步」按鈕。
步驟3、創建重置磁碟後,將其取出並插入鎖定的系統。
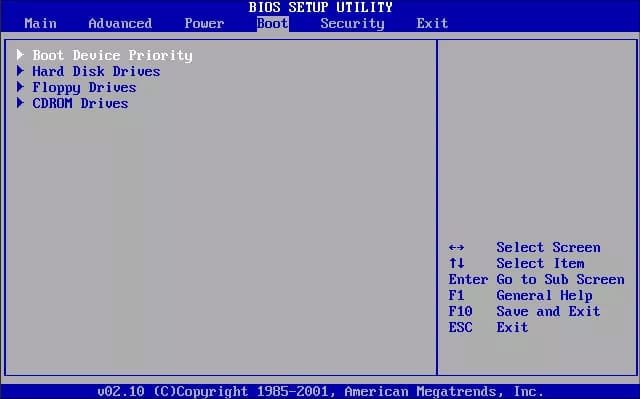
步驟4、重新啟動電腦,用插入的Windows 密碼重置盤啟動電腦。
步驟5、點擊啟動鍵進入Bios 設定。
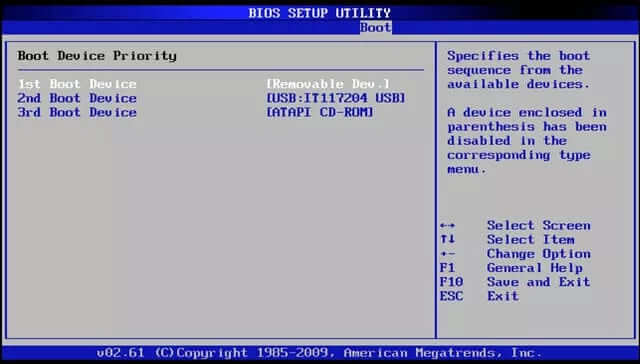
步驟6、使用箭頭鍵導航以選擇引導裝置選項,然後點擊「回車」鍵。
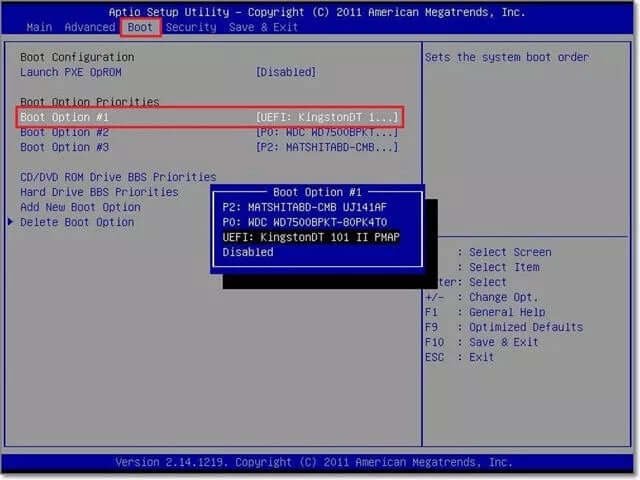
步驟7、選擇並點擊重置盤上的「回車」鍵,重啓電腦,在控制台上啟動「Windows 密碼刪除程式」軟體。
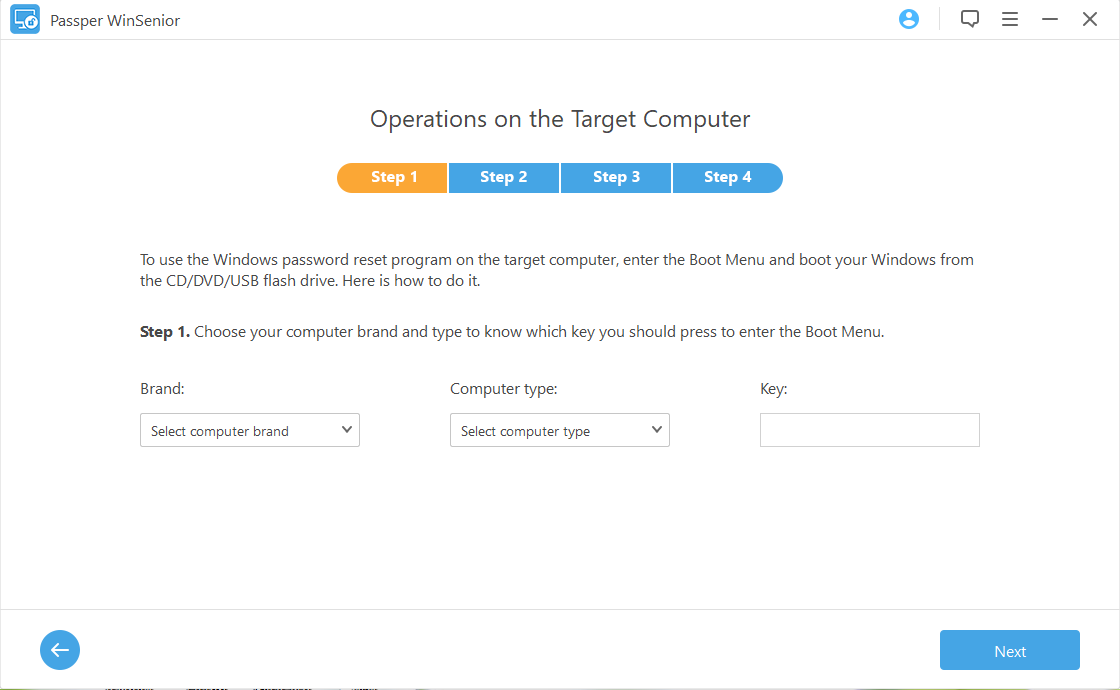
步驟8、選擇Windows 作業系統後點擊「下一步」。
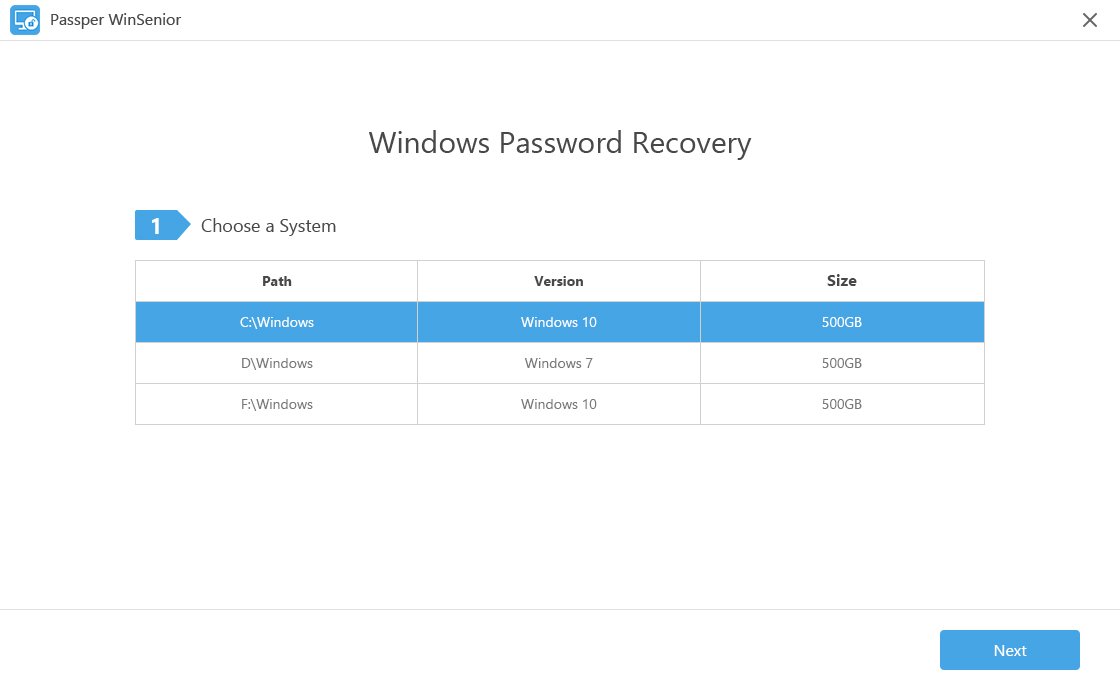
步驟9、從清單中選擇鎖定的帳戶,並在選擇「重置帳戶密碼」後點擊「下一步」按鈕。
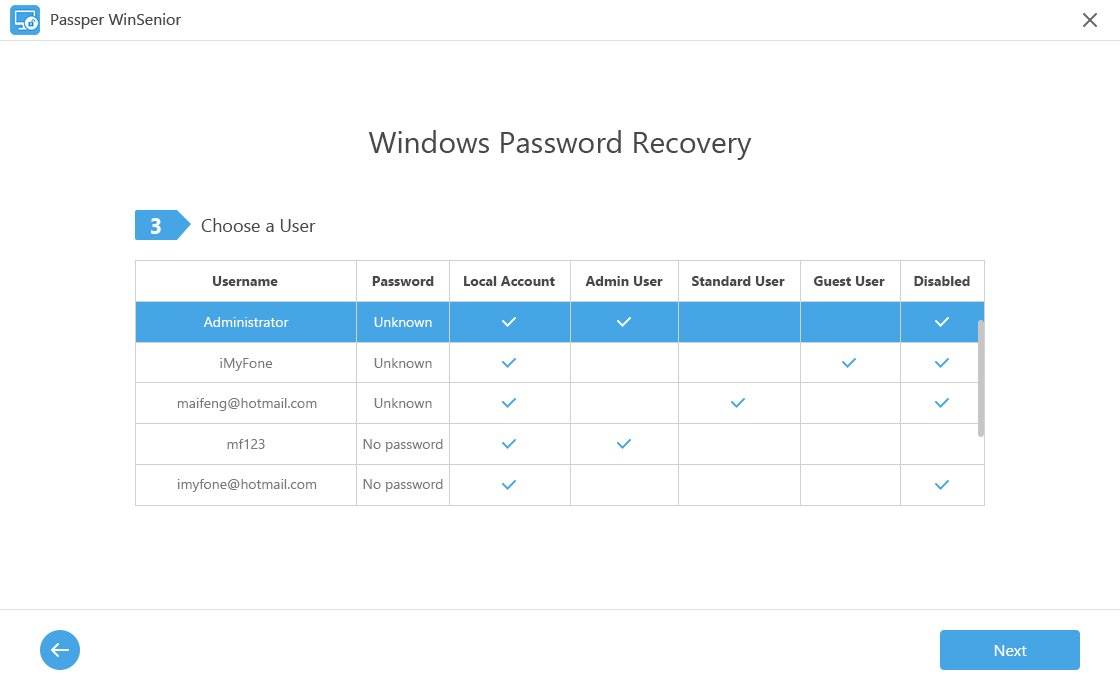
步驟10、在快顯視窗中設定另一個密碼,然後點擊「重置」按鈕。
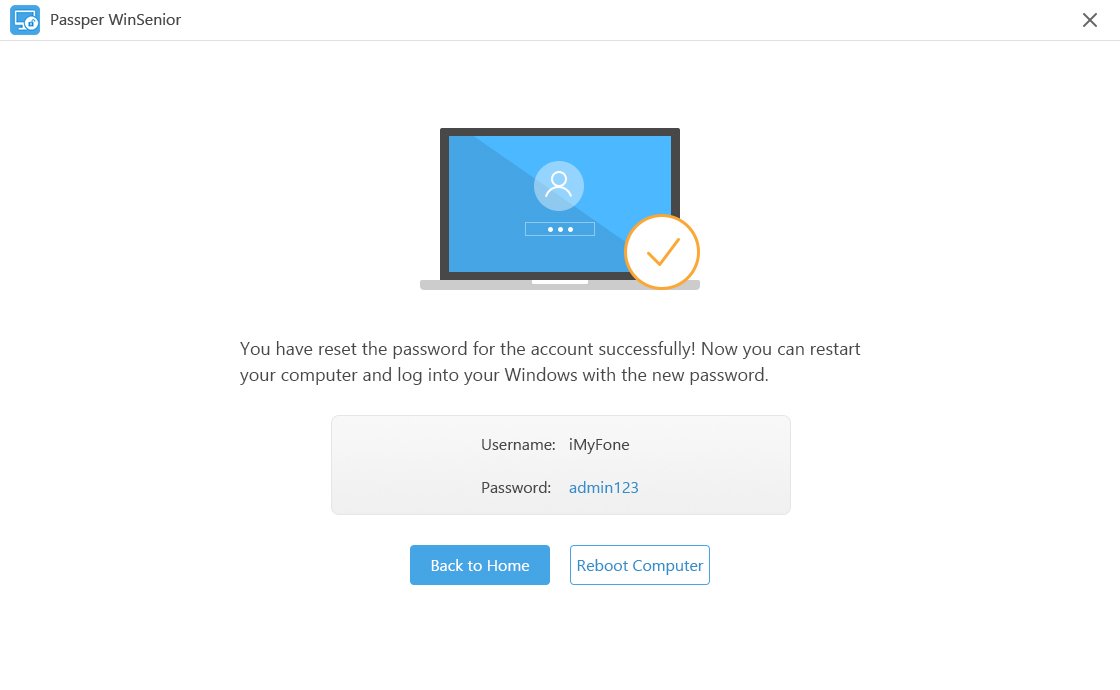
點擊「重新啟動」按鈕重新啟動電腦,現在你可以使用新密碼登入。在這裡閱讀我們的「Windows 密碼刪除程式」評論。
用安裝盤重置Windows 7密碼
在不知道密碼時解鎖電腦的傳統方法之一是使用安裝盤重置Windows 7密碼。它是Windows OS 安裝盤,可用於重新訪問系統。這是一個漫長而複雜的方法,你需要一個未損壞的安裝盤,並且需要在每個步驟中小心,以正確完成該過程。
步驟1、將Windows 安裝盤插入鎖定的電腦,然後重新啟動。
步驟2、現在按任意鍵以插入的磁碟啟動。
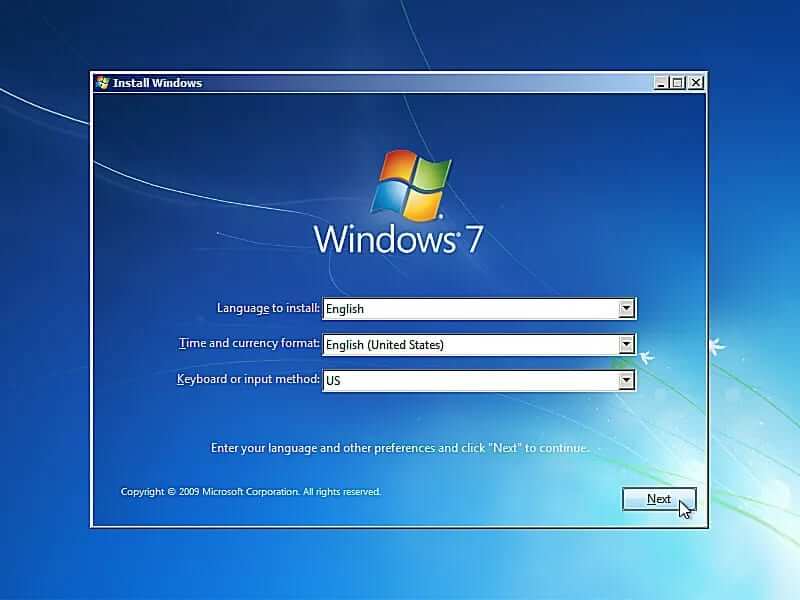
步驟3、點擊Windows 安裝嚮導上的「下一步」按鈕。
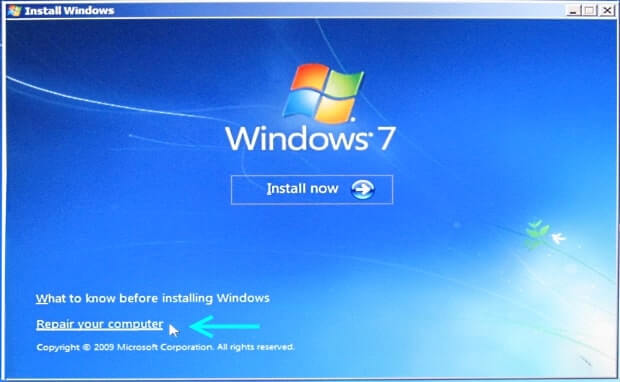
步驟4、選擇下一頁的「修復電腦」選項。
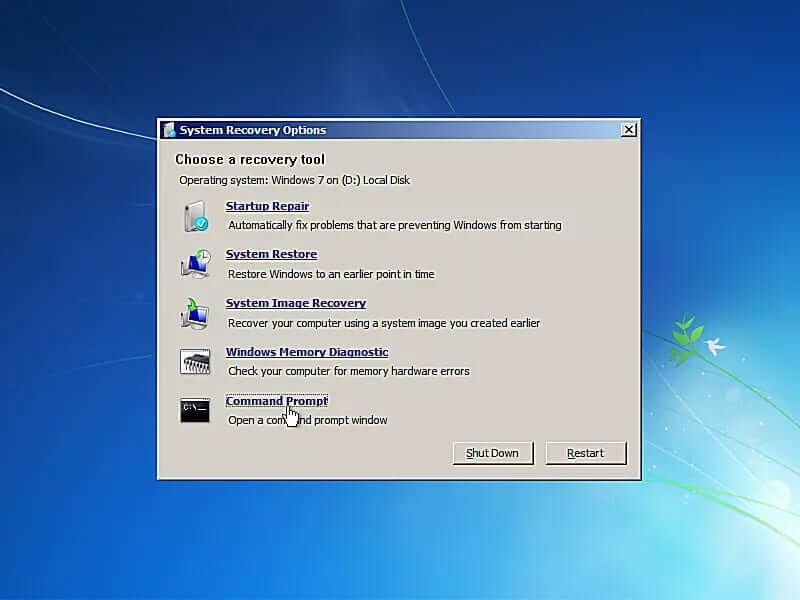
步驟5、在出現的各種選項中,按一下「命令提示字元」連結。
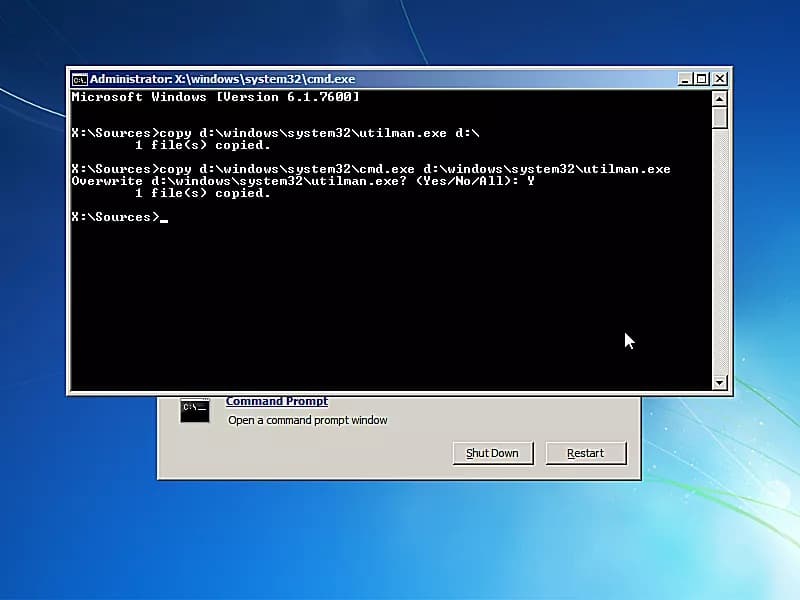
步驟6、在命令提示字元視窗中,鍵入以下給定命令,然後按「回車」鍵。
copy c:\windows\system32\utilman.exec:
copy c:\windows\system32\cmd.exe
c:\windows\system32\utilman.exe
步驟7、在末尾鍵入「y」,然後按「回車」鍵。
步驟8、取出安裝盤,關閉命令提示字元視窗,點擊「系統恢復選項」中的「重啓」按鈕。
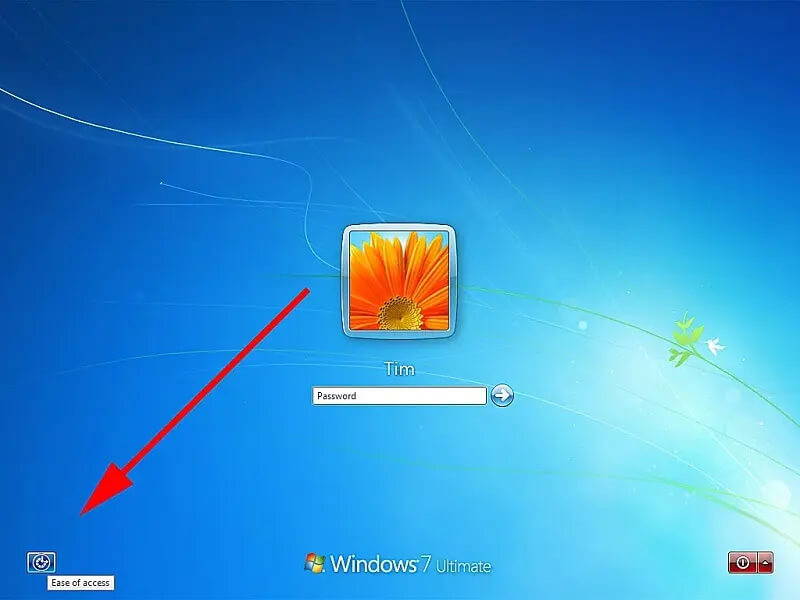
步驟9、電腦重啟後,點擊登入螢幕底部的「輕鬆訪問」按鈕。
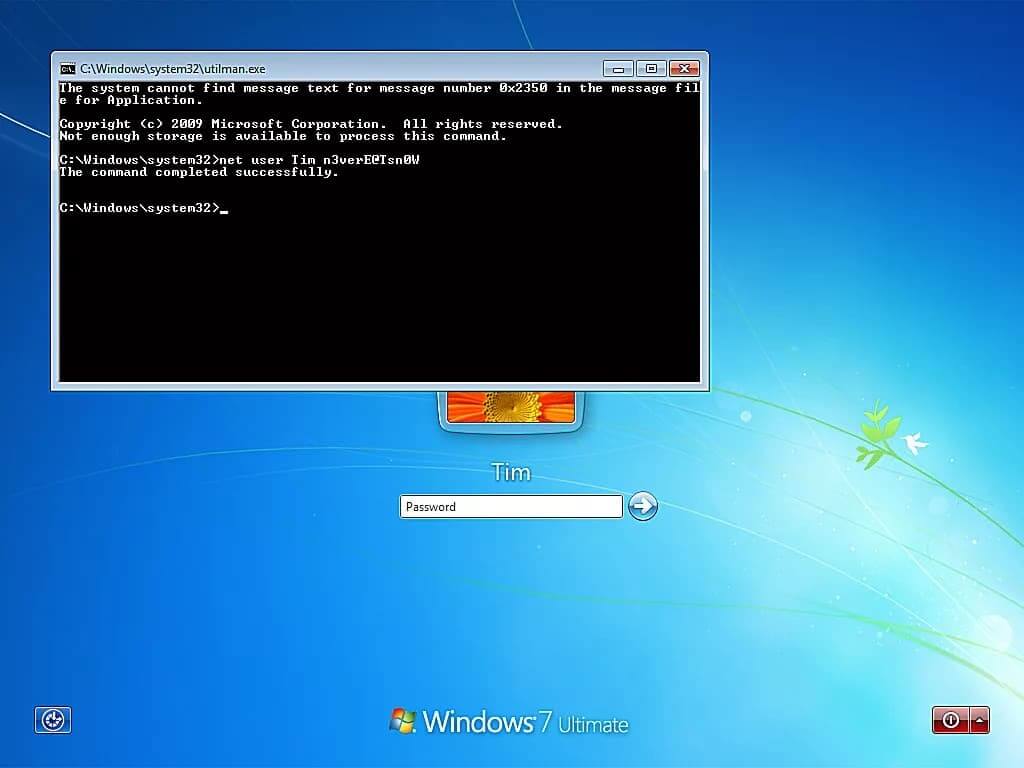
步驟10、命令提示字元視窗立即出現,你需要在其中鍵入新命令,然後按「回車」鍵。
net user username password
在這裡,你必須用使用者帳戶的名稱變更術語username,用你想要設定的新密碼變更password。
步驟11、現在,要將設定重新安排到原始狀態,請重新插入安裝盤。
步驟12、按照上述步驟,點擊「下一步」按鈕,然後點擊「修復電腦」。
步驟13、選擇Windows 7,然後按一下「命令提示字元」連結。
步驟14、在命令提示字元視窗中鍵入下麵給定的命令,然後按「回車」鍵。
copy c:\utilman.exe c:\windows\system32\utilman.exe
步驟15、鍵入「y」並按「回車」鍵。
步驟16、取出安裝盤,點擊「系統恢復選項」視窗中的「重啓」按鈕。
電腦重新啟動後,你可以使用新設定的密碼登入使用者帳戶。
忘記Windows 7密碼沒有重置磁碟
在沒有磁碟的情况下,有幾種方法可以重置Windows 7密碼。嘗試下麵給出的方法,這些方法不需要外部磁碟或電腦。
如何使用其他管理員帳戶重置Windows 7密碼
Windows 7作業系統有一個擁有所有許可權的預設管理員帳戶,用戶可以最輕鬆地將其用於各種控制設定目的。此方法可用於訪問同一臺PC 上的另一個並行使用者帳戶時所需的唯一條件,該帳戶擁有管理員許可權。
換句話說,如果你遺失了電腦上任何一個使用者帳戶的密碼,那麼你可以嘗試這種方法。管理員帳戶方法是在沒有磁碟的情况下重置Windows 7密碼的最簡單方法之一。如果你有另一個密碼已知的管理員帳戶,請查看該過程。
步驟1、開啟電腦並透過管理員帳戶登入。
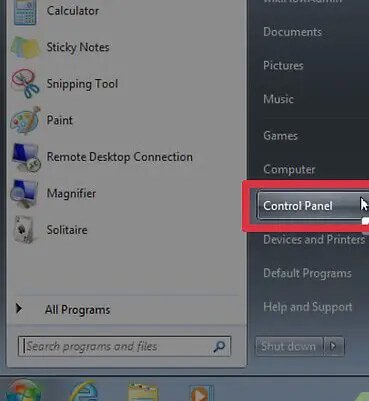
步驟2、點擊「開始」選單,開啟「控制台」。
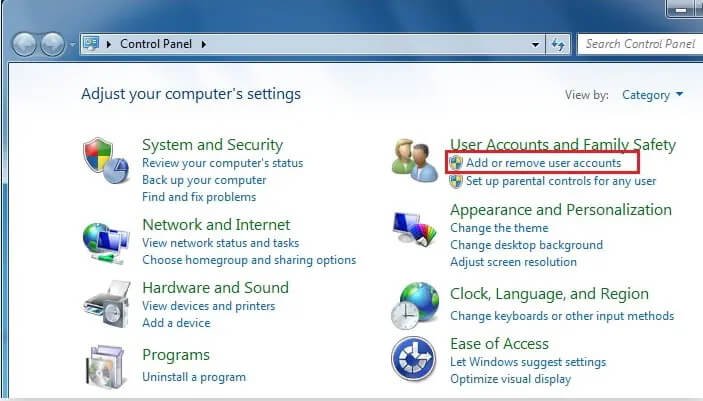
步驟3、在「使用者帳戶」選項中,按一下「新增或刪除使用者帳戶」連結。
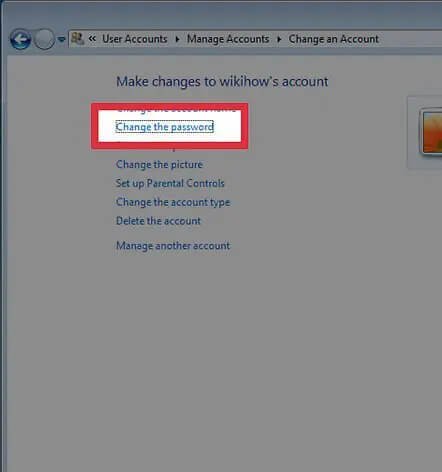
步驟4、點擊鎖定的使用者帳戶圖標,在下一頁,點擊「變更密碼」連結。
步驟5、現在設定一個新密碼,再次確認,最後註銷管理員帳戶。
使用新設定的密碼登入到鎖定的使用者帳戶。
如何使用命令提示字元重置Windows 7密碼
另一種不常用的不用磁碟重置Windows 7密碼的方法是使用命令提示字元。Windows 7作業系統具有內置的進階引導選項,用戶可以使用該選項在安全模式下引導系統。安全模式有一個密碼為空的管理員帳戶。
這種方法涉及複雜的處理過程,科技知識較低的用戶可能會發現這很困難。讓我們瞭解如何使用命令提示字元重置Windows 7密碼。
步驟1、重啓電腦,快速按「F8」鍵進入「進階啟動選項」。
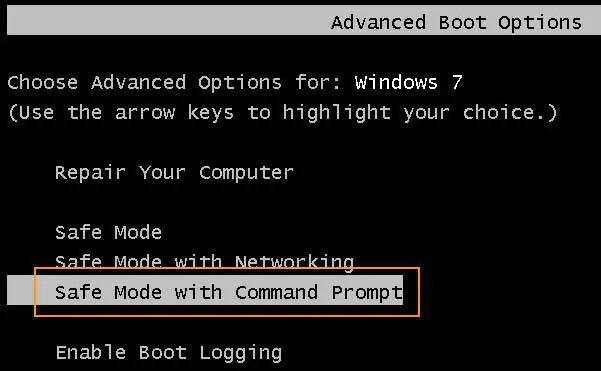
步驟2、向下滾動至「帶命令提示字元的安全模式」,然後按給定選項中的「回車」鍵。
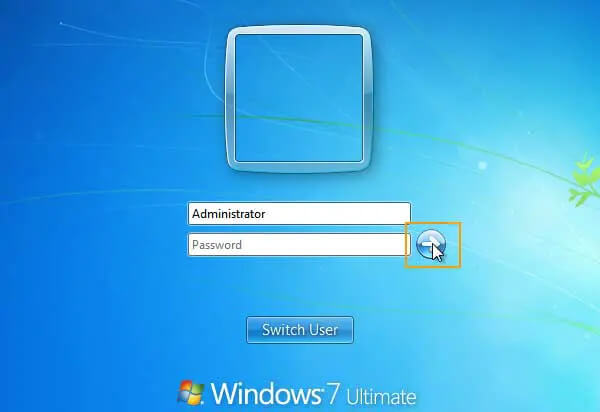
步驟3、在出現的登入螢幕上,按一下箭頭按鈕。
步驟4、幾秒鐘後將顯示Admin 命令提示字元視窗。
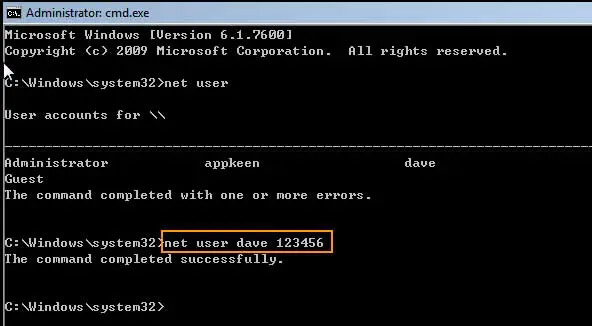
步驟5、在這裡,你必須鍵入幾個命令,然後點擊「回車」鍵。
net user
這將顯示電腦上活動使用者帳戶的清單。
net user username password
在這裡,將用戶名替換為使用者帳戶的名稱,將密碼替換為要設定的新密碼。
步驟6、關閉命令提示字元視窗並重新啟動電腦。
現在,你可以使用新設定的密碼登入使用者帳戶。
結論
由於錯誤的密碼問題而無法訪問電腦是一種令人惱火的情况。如果你精通科技,或者幸運地擁有管理員帳戶密碼,則可以使用命令提示字元或其他管理員帳戶來瞭解如何重置Windows 7密碼。
另一種方法是用安裝盤或密碼重置盤重置Windows 7密碼,但幾乎沒有幫助,因為每個人都無法安排磁碟。「Windows 密碼刪除程式」為Windows 7密碼重置提供了一個合適的選項,因為它是一個無風險的工具,工作效率高,沒有相容性問題。