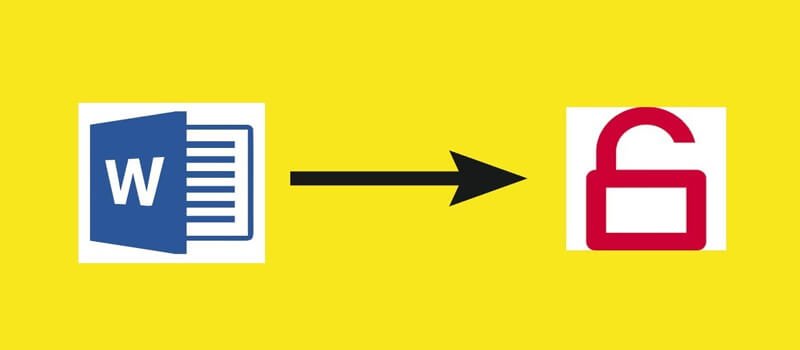如何刪除Microsoft Word 檔案中的紅線

Microsoft Word 提供了某些功能來改善你的寫作體驗,並確保你在鍵入時出錯最少。拼寫檢查是它必須提供的主要功能之一。你可能已經注意到Word 檔案中某些單詞下麵有一些紅色波浪線。這是正在使用的拼寫檢查功能。許多新詞用戶可能不知道這些行的意思,但這正是我們將在這裡討論的內容。不僅如此,如果Microsoft Word 檔案中的紅線給你帶來太多麻煩,我們將幫助你永久刪除它們。
Word 檔案運行不正常可能是檔案損壞或損壞的結果。Word 修復工具能够修復大多數現有問題並確保檔案的正確功能。
第1部分: 單詞中的紅線是什麼意思?
通常,當你看到一個單詞下麵有一條紅線時,這意味著你需要糾正一個拼寫錯誤。然而,這並非總是完全準確。任何不在Word 拼寫檢查詞典中的單詞都將標記為紅色波浪底線。
雖然這些紅線有助於糾正你的錯誤,但有時也會讓人很惱火。本詞典中沒有幾個科技術語和俚語,如果在編寫Word 檔案時使用它們,即使拼寫正確,也會出現紅線。對拼寫有信心的人可能希望刪除Word 中這些不必要的紅線。
第2部分:如何刪除Word 中的紅色底線
通常,用戶必須按右鍵帶底線的單詞並選擇「全部忽略」選項來刪除它,但如果檔案中有太多紅線,這並不理想。與其走這條耗時的路線,不如在Microsoft Word 中完全消除紅線。
根據你是要刪除當前檔案的紅線,還是要刪除所有要處理的檔案的紅線,你需要遵循的步驟會有所不同。這裡,我們將介紹兩種不同的方法來刪除Microsoft Word 檔案中的紅線。
如何刪除所有Word 檔案中的紅線
如果你不再希望在處理Word 檔案時處理這些紅線,可以永久刪除它們。這可以透過變更Microsoft Word 的校對設定來完成。以下是你需要做的事情:
步驟1:假設你的電腦上已開啟Microsoft Word,請按一下功能表列中的「檔案」。
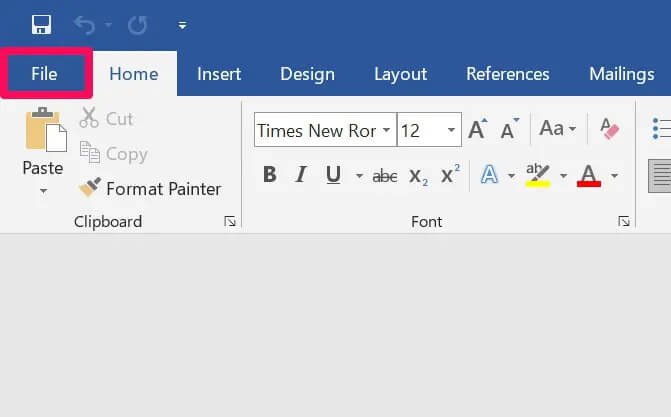
步驟2:這將帶你進入「檔案」選單,在那裡你將看到你處理過的所有Word 檔案。在這裡,按一下位於Word 視窗左下角的「選項」。
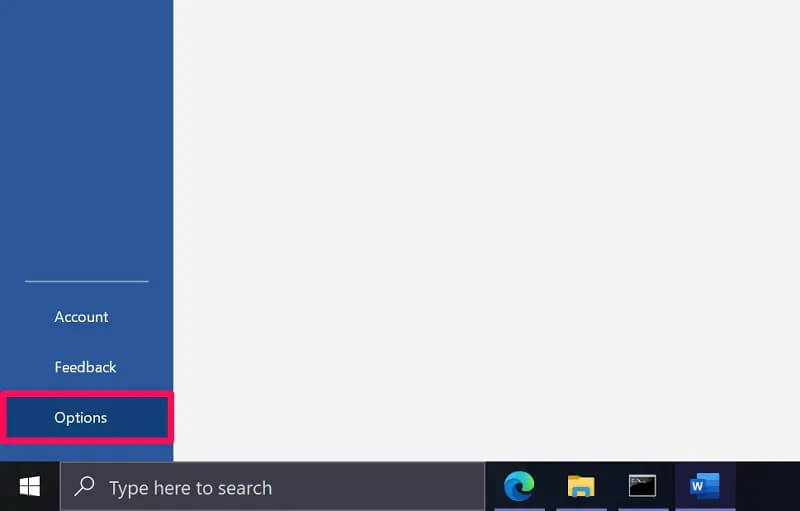
步驟3:將在Microsoft Word 中啟動一個新的「Word 選項」視窗。你可能在Word 選項的一般部分。 按一下左窗格中的「校對」以變更拼寫檢查。
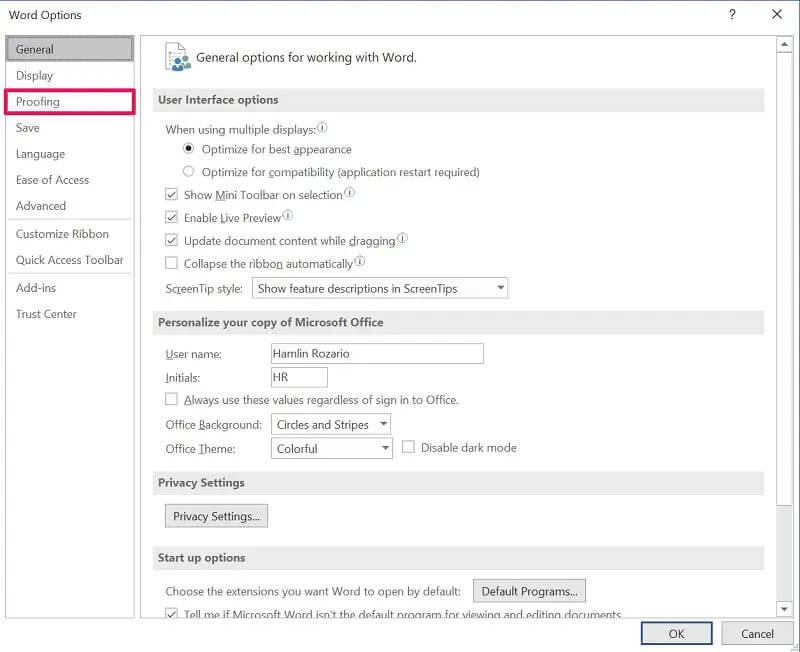
步驟4:在這裡,你可以在「在Word 中更正拼寫和語法時」部分下找到一組核取方塊。取消選中「鍵入時檢查拼寫」和「經常混淆的單詞」旁邊的框 確保按一下「確定」儲存變更。
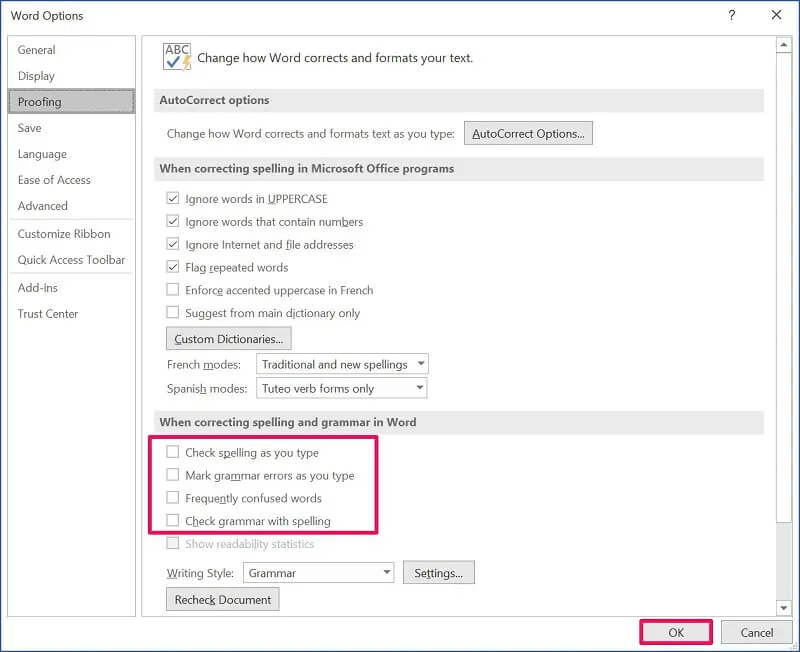
取消選中語法框也會從Word 檔案中刪除綠色底線。無論哪種管道,你都不會再在任何Word 檔案中找到任何紅色底線。
如何僅刪除當前Word 檔案中的紅線
對於那些處理包含大量拼寫檢查詞典中沒有的科技術語的Word 檔案的人來說,此方法可能很有用。按照以下步驟刪除當前Word 檔案中的所有紅線:
步驟1:就像上面的方法一樣,開啟Microsoft Word 後,請從功能表列轉到「檔案」部分。
步驟2:接下來,按一下視窗左下角的「選項」以訪問Word 選項選單。
步驟3:現在,按一下左窗格中的「校對」並向下滾動到底部,以對當前檔案進行拼寫檢查例外。
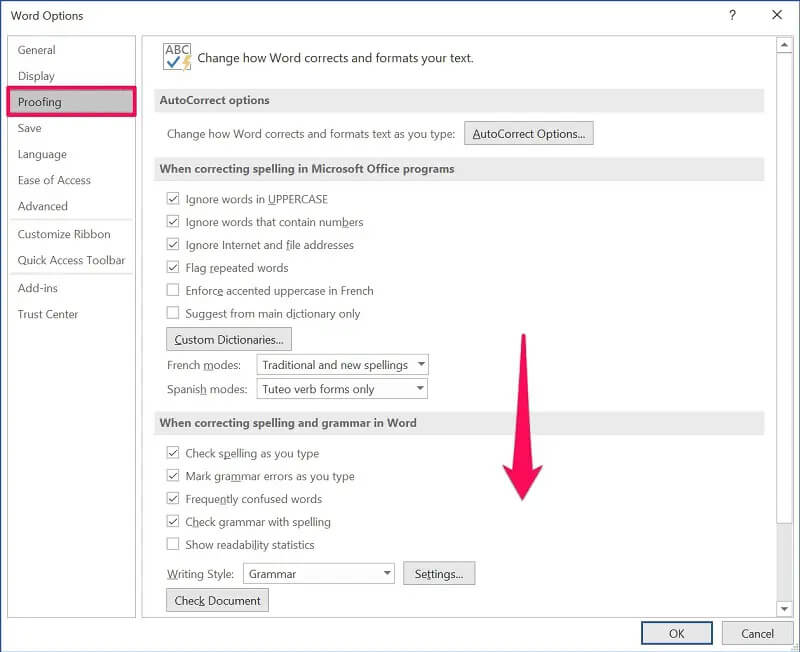
步驟4:在此處,選中下麵螢幕截圖中「僅隱藏此檔案中的拼寫錯誤」旁邊的框,然後按一下「確定」儲存變更。
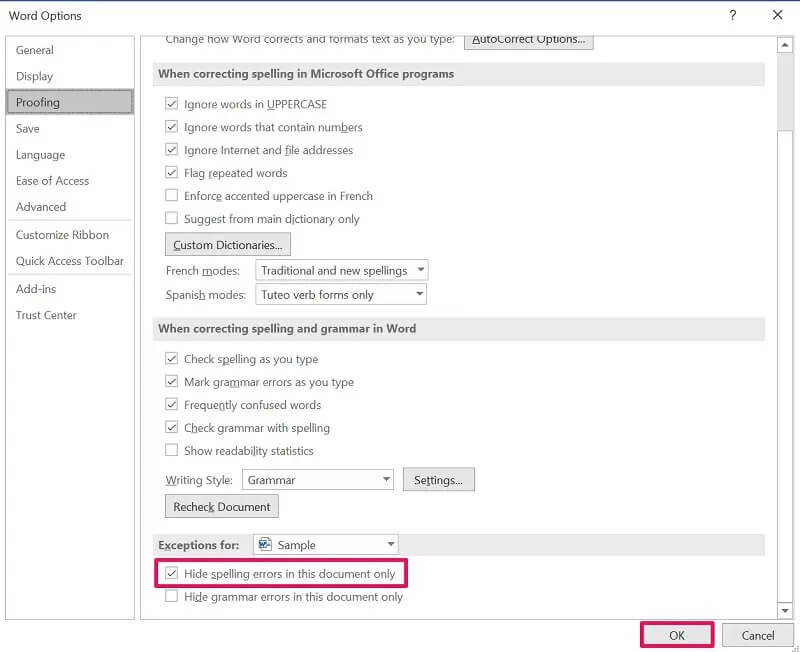
你也可以在此處對其他檔案進行例外處理。在這裡,預設情况下會選擇當前檔案,但你可以按一下它並選擇其他Word 檔案。此外,如果你想去掉綠線,可以選中隱藏語法錯誤的核取方塊。
結論
正如你可能看到的,每當Word 中的紅線困擾你時,關掉它並不難。對於少數在拼寫方面有問題的人來說,該功能弊大於利。但是,如果你改變主意,你可以隨時返回校對設定並開啟或關閉該功能。
我們希望你最終能够學習多種方法來消除Microsoft Word中的紅線。你是從當前檔案中刪除了紅線,還是永久關閉了紅線?你知道處理Word 中紅色底線的其他方法嗎?請隨意分享你的想法,不要忘記在下麵的評論部分留下你的意見。