如何重置忘記的Windows 11 密碼
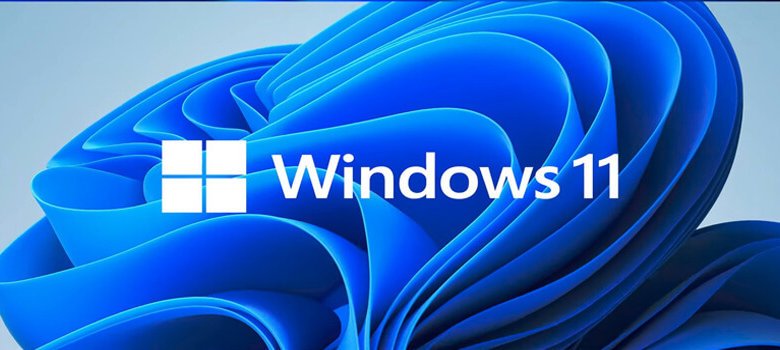
這發生在我們很多人身上。你坐下來想登入到你的Windows 11帳戶,即使嘗試了幾種排列和組合,也沒有運氣,你仍然無法登入。現在,你在想,“我該怎麼辦?我忘了我的Windows 11密碼。” 這不是失去冷靜的時候,因為重置忘記的Windows 11密碼太容易了,只需幾個簡單的步驟即可完成。
如果你正在思考我忘記Windows 11密碼的原因,以下方法可以幫助你。
方法1:如果你對密碼一無所知,則重置忘記的Windows 11密碼的最佳方法
「Windows 密碼刪除程式」如果你希望重置忘記的Windows 11密碼,這是最好的解決方案。它是最好的Windows 11/10密碼重置工具之一,允許我們輕鬆地重置Windows 密碼。你不需要是一個科技極客就可以使用這個軟體,你會驚訝地發現你可以多麼快地重置你的Windows 11/10密碼。
要使用Windows密碼刪除程式重置忘記的Windows 11密碼,請執行以下步驟。
步驟1:使用其他電腦下載、安裝和啟動「Windows 密碼刪除程式」。
步驟2:選擇啟動介質並按一下「繼續」。

步驟3:在下一個視窗中,再次按一下「繼續」,你的CD、DVD或USB將被燒錄。

步驟4:將可引導USB、CD 或DVD 插入要重置其忘記的Windows 11密碼的筆記型電腦或電腦。
步驟5:重新啟動電腦並按「F12」或「ESC」。
步驟6:進入引導選單時,從引導選項清單中找到插入的磁碟。選擇你的選擇並按「Enter」鍵。

步驟7:在這裡,你的電腦將重新啟動。你需要選擇一個合適的作業系統並按一下「繼續」。

步驟8:現在,選擇合適的管理員帳戶並選擇「重置Windows 密碼」。

步驟9: 在下一個螢幕上,鍵入新密碼並按一下重置。

步驟10:整個過程將完成,你可以重新啟動電腦並在重置Windows 11/10密碼後登入。

方法2:如何使用密碼重置盤重置忘記的Windows 11密碼
如果忘記了Windows 管理員密碼,可以使用密碼重置盤。僅當你已經創建了密碼重置磁碟時,才能使用此方法。但是,如果在忘記密碼之前沒有創建密碼重置盤,則現在無法創建,因為Windows 11已被鎖定。
如果你以前創建過密碼重置盤,只要你認為忘記了Windows 11管理密碼,就可以使用此方法。為此,請遵循下麵給出的步驟。
步驟1:插入密碼重置盤。在登入螢幕上,嘗試使用錯誤的密碼登入。你將在登入框下方獲得「重置密碼」連結。

步驟2:按一下「重置密碼」連結,將開啟密碼重置嚮導。 按一下「繼續」。

步驟3:現在,在按一下「繼續」之前,請選擇正確的密碼重置磁碟。

步驟4:在下一個螢幕上,鍵入新密碼和新密碼提示,然後按一下「繼續」。

步驟5:你的密碼將被重置。要關閉嚮導,請按一下「完成」。

方法3: 如何從Microsoft 帳戶重置頁重置忘記的Windows 11密碼
你可以使用Microsoft帳戶登入Windows 11。但是,此方法需要你訪問用於注册Microsoft 帳戶的備用電子郵件帳戶或電話號碼,如果沒有這些詳細資訊,則無法使用此方法。如果你想用Microsoft 帳戶重置Windows 11密碼,請執行以下步驟。
步驟1:你需要從使用另一臺電腦和訪問https://account.live.com/password/reset.
步驟2:在這裡,你可以找到三種選擇。你應該選擇第一個選項,即「我忘記了密碼」。
步驟3:在下一個螢幕上,鍵入Microsoft帳戶和螢幕上顯示的字元,然後按一下「繼續」。

步驟4:接下來,你將獲得獲取安全程式碼的選項。如果你已經注冊了外部電子郵件ID 或電話號碼,則需要選擇它們,你將收到它們上的程式碼。

步驟5:在下一個螢幕上鍵入程式碼。鍵入新密碼,你可以重置Windows 11密碼。
如果提示你鍵入程式碼時,你無法訪問你的備用電子郵件ID 或電話號碼,你可以選擇我沒有這些程式碼。接下來,你將被要求鍵入你想要獲取安全程式碼的電子郵寄地址。此外,在按一下「下一步」之前,你需要鍵入螢幕上顯示的字元。現在,檢查你在上一步中鍵入的電子郵件ID。你將收到Microsoft 帳戶的安全程式碼。在必填欄位中鍵入此程式碼,然後按一下驗證。現在,將開啟一個頁面,你必須回答有關你帳戶的一些問題。回答這些問題並按一下「下一步」。
Microsoft 團隊將審查此數據,如果數據足够,你將收到一封電子郵件,其中說明你可以重置Windows 11密碼的方向。
方法4:如何使用CMD 重置忘記的Windows 11密碼
如果忘記了Windows 11密碼,可以使用命令提示字元重置Windows密碼。 當Windows 11電腦被鎖定時,可以使用此方法。要使用此方法,你需要Windows 安裝光碟的幫助。
按照以下步驟使用命令提示字元重置Windows 11密碼。
步驟1:準備Windows 11安裝盤。如果你沒有Windows 11安裝盤,則沒有問題,因為你可以在其他電腦上使用媒體創建工具創建。為此,你必須從下載媒體創建工具https://www.microsoft.com/en-in/software-download/Windows10 然後運行它。
步驟2:將磁碟插入要重置忘記的Windows 11密碼的電腦。現在,重新啟動電腦並不斷按Boot Option(引導選項)鍵,直到螢幕上出現Boot Options(引導選項)選單。從這裡選擇USB 磁碟。

步驟3:現在,當電腦啟動時,你將看到Windows 安裝螢幕。在此處,按Shift+F10,將開啟一個命令提示字元視窗。

步驟4:接下來,運行下麵給出的命令,並用命令提示字元取代utility manager。
move d:\Windows\system32\utilman.exe d:\
copy d:\Windows\system32\cmd.exe d:\Windows\system32\utilman.exe

步驟5:正確執行命令後,請在卸下安裝盤後重新啟動電腦。
步驟6:電腦重新啟動並顯示登入螢幕後,按一下電源按鈕旁邊的易訪問圖標。這將導致螢幕上出現命令提示。

步驟7:在這裡,鍵入密碼重置命令:net user {username} {password},然後按Enter鍵。這將設定新的Windows 11本地管理員密碼。
步驟8:接下來,關閉命令提示字元,你可以使用新密碼登入。
步驟9: 再次將安裝盤插入Windows 11電腦,按一下電源圖標並選擇重新啟動。
步驟10:當電腦啟動時,你將看到Windows 安裝螢幕。在此處,按Shift+F10,將開啟一個命令提示視窗。
步驟11: 鍵入命令copy d:\utilman.exe d:\Windows\system32\utilman.exe。 按Enter鍵,然後鍵入Yes以還原Utility Manager。

步驟12:接下來,關閉命令提示字元。重新啟動電腦之前,請卸下Windows 11安裝盤。
現在,你可以成功登入到Windows 11。
方法5: 出廠重置以重置忘記的Windows 11密碼
如果忘記了Windows 11管理員密碼,可以將電腦重置為出廠設定以重置Windows 11密碼。但是,使用此過程將導致遺失儲存在電腦硬碟上的所有數據。
要透過出廠重置重置Windows 11密碼,請執行以下步驟:
步驟1:進入Windows 登入螢幕。

步驟2:在螢幕的右下方,你將看到電源圖標。按一下此圖標並選擇重新啟動。同時,繼續按鍵盤上的「Shift」鍵。

步驟3:這將導致Windows 11重新啟動;但是,作業系統將無法正常加載,你將看到boot options(引導選項)選單。在此處,選擇「疑難排解」選項並按「Enter」鍵。

步驟4:在下一個螢幕中,選擇重置此電腦選項並按「Enter」鍵。

步驟5: 在下一個螢幕中,選擇「刪除所有內容」請記住,如果你選擇「保留我的檔案」選項來儲存檔案,它將要求你鍵入你沒有的帳戶密碼,最好選擇「刪除所有內容」 這將删除所有檔案和設定。

步驟6:選擇後,電腦將開始重新啟動,然後你將獲得重置電腦的選項。你可以選擇最適合你需要的選項。

完成整個過程後,你可以使用新的使用者帳戶設定Windows 11 PC。
結論
最後,可以說,如果你忘記了Windows 11/10管理密碼,這不是一個大問題,因為各種方法可以幫助你重置Windows 11/10密碼。 然而,這些方法中沒有一種比使用「Windows 密碼刪除程式」更有效、更簡單,「Windows 密碼刪除程式」是市場上最好的。這是一個推薦的解決方案,可以幫助你輕鬆方便地重置密碼。




