Wie man das Windows 10/11 Administrator-Passwort bricht oder knackt

Sicherheitspraktiken sind von entscheidender Bedeutung, wenn es um den Umgang mit Daten in einer Organisation geht. Die Benutzer erhalten unterschiedliche Berechtigungen auf verschiedenen Ebenen, um nur auf die Informationen und Ressourcen zuzugreifen, die sie benötigen. Das Administratorkonto ist eine solche Ebene. Es unterscheidet sich vom normalen Benutzerkonto und hat zusätzliche Berechtigungen zum Hinzufügen und Entfernen von Programmen, Aktualisieren von Treibern und zum Zugriff auf alle Dateien auf einem Computer. Außerdem kann der Administrator weitere Aufgaben konfigurieren.
Daher ist es notwendig, dass ein Administrator all diese Daten durch ein Passwort schützt, um unbefugte Benutzer fernzuhalten. Aber der Mensch ist zu Irrtümern fähig, und es kann leicht passieren, dass Sie Ihr Administrator-Passwort vergessen oder sich aus anderen Gründen Zugang verschaffen wollen. Der Spielraum ist, Windows 10 Passwörter mit den verfügbaren Mitteln zu knacken. Diese 5 Optionen sind ein Muss, um das Administratorkennwort in Windows 10/11 zu knacken.
Methode 1. Windows 10/11 Admin-Kennwort mit Microsoft Password Reset Page knacken
Wenn Sie ein Microsoft-Konto mit Windows 10 haben, können Sie das Windows 10 Admin-Passwort mit der Microsoft-Reset-Seite knacken.
- Starten Sie den Crack-Vorgang, indem Sie die Seite zum Zurücksetzen des Microsoft-Kennworts aufrufen.
- Geben Sie die E-Mail-Adresse Ihres Kontos ein, die Sie bei der Registrierung des Microsoft-Kontos verwendet haben.
- Wählen Sie dann die Option “Ich habe mein Passwort vergessen”, die sich unter dem Textfeld für das Passwort befindet.
- Sie werden zum Bildschirm “Ihr Konto wiederherstellen ” weitergeleitet. Markieren Sie das Kästchen “Geben Sie die angezeigten Zeichen ein”. Geben Sie diese Zeichen in das Feld darüber ein und klicken Sie auf “Weiter”.
- Es erscheint ein Bildschirm “Überprüfen Sie Ihre Identität “. Wählen Sie aus, wie Sie Ihren Sicherheitscode erhalten möchten – entweder per E-Mail oder per Textnachricht. Sie müssen die letzten vier Ziffern Ihrer Telefonnummer eingeben, wenn Sie die Option “Per Text” wählen. Klicken Sie dann auf die Schaltfläche “Code senden”.
- Warten Sie eine Weile, bis der “Code” als Text- oder E-Mail-Nachricht gesendet wird, je nachdem, was Sie zuvor ausgewählt haben. Geben Sie den Code ein und klicken Sie dann auf die Schaltfläche “Weiter”.
- Sie werden zum Bildschirm “Passwort zurücksetzen ” weitergeleitet. Erstellen Sie hier ein neues Passwort und klicken Sie auf “Weiter”, um die Änderungen vorzunehmen. Klicken Sie erneut auf die Schaltfläche “Weiter”, um zum Bildschirm “Anmeldung” zurückzukehren.
- Verwenden Sie schließlich dieses Passwort, um sich bei Ihrem Windows 10-Computer anzumelden.
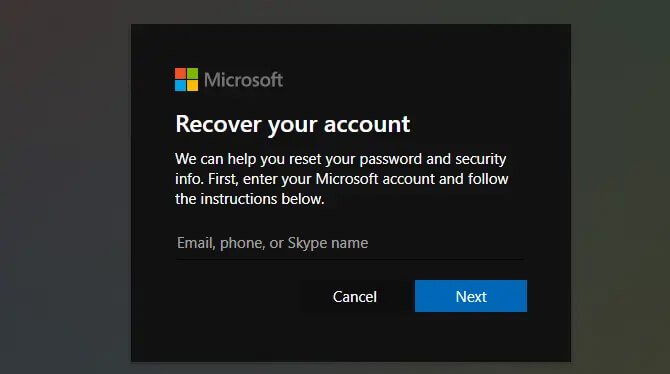
Methode 2. Windows 10/11 Admin-Passwort mit Passwort-Reset-Disk knacken
Die zweite Methode ist das Knacken des Windows 10 Passworts mit der Password Reset Disk. Sie sollten jedoch eine “Windows 10 Kennwortrücksetzdiskette” erstellt haben, bevor Sie Ihr Kennwort verlieren. Wenn Sie bereits einen Datenträger zum Zurücksetzen des Kennworts erstellt haben, können Sie ein neues Kennwort festlegen, um sich bei Ihrem Windows 10-Administratorkonto anzumelden.
Schritt 1. Gehen Sie zum Anmeldebildschirm von Windows 10 und wählen Sie das “Administratorkonto”. Geben Sie dann ein beliebiges Passwort ein und versuchen Sie, sich anzumelden. Das System erkennt automatisch ein ungültiges Passwort und zeigt einen Link “Passwort zurücksetzen” an.

Schritt 2. Klicken Sie auf den Link “Kennwort zurücksetzen”, und Windows 10 startet automatisch den “Assistenten zum Zurücksetzen des Kennworts”. Geben Sie Ihren “Kennwortrücksetzdatenträger” ein und klicken Sie auf die Registerkarte “Weiter”.
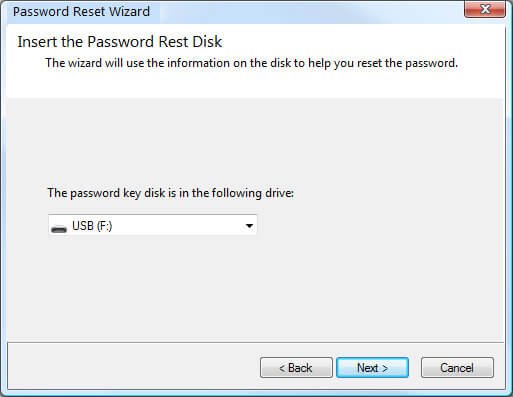
Schritt 3. Wählen Sie die Diskette zum Zurücksetzen des Kennworts, die die Datei “userkey.psw” enthält, und klicken Sie dann auf die Registerkarte “Weiter”.
Schritt 4. Geben Sie Ihr “Neues Passwort” und den “Passwort-Hinweis” ein und klicken Sie auf die Registerkarte “Weiter”.

Schritt 5. Warten Sie auf ein Bestätigungsfenster, in dem steht : “Sie haben das Kennwort für dieses Benutzerkonto erfolgreich zurückgesetzt”. Klicken Sie auf die Registerkarte “Fertigstellen”, um den Vorgang abzuschließen.

NB: Denken Sie daran, dass Sie Ihre Diskette zum Zurücksetzen des Kennworts erstellt haben sollten, bevor Sie Ihr Kennwort tatsächlich verloren haben. Aber wenn Sie Ihr Passwort vorher verlieren, ist es zu spät, ein neues zu erstellen. Die bessere Option ist, ein Tool eines Drittanbieters zu verwenden, um es zu knacken. Dies führt uns zu unserer nächsten Option.
Methode 3. Knacken Sie Windows 10/11 Admin Passwort mit Windows Password Recovery Software
Mit unserer dritten Methode können Sie lernen, wie man Administrator-Passwörter in Windows 10 in einfachen Schritten knackt. Windows Password Remover ist ein leistungsstarkes Tool zur Wiederherstellung von Windows-Passwörtern für alle Windows-Versionen, wie Windows 7/8/8.1/10/11/Vista/XP. Es unterstützt auch viele Festplattentypen wie SATA/SCSI/RAID und zahlreiche Dateisysteme wie FAT16, NTFS, FAT32 und NTFS5. Außerdem ist dieses Programm auch für unerfahrene Benutzer geeignet – für die Einrichtung und Wiederherstellung sind keine besonderen Kenntnisse erforderlich.
Machen Sie sich keine Sorgen mehr darüber, wie Sie sich bei Ihrem Computer anmelden; dieses Windows 10 Passwort-Reset-Tool wird Ihr Windows sicher entsperren. Es knackt schnell Passwörter von Windows Hello Face, Windows Hallo PIN, Sicherheitsschlüsseln, Fingerabdrücken und vielen mehr. Und für den Fall, dass Sie nicht früh genug einen bootfähigen Datenträger zum Zurücksetzen des Kennworts erstellt haben, können Sie mit Windows Password Remover in wenigen Minuten einen neuen Datenträger brennen. Erstellen Sie ganz einfach eine bootfähige CD-ROM, brennen Sie einen bootfähigen Datenträger zum Zurücksetzen des Kennworts mit einer ISO-Image-Datei oder erstellen Sie sogar einen bootfähigen USB-Datenträger für Ihre Windows- oder macOS-Geräte.
Egal, ob Sie Ihr Windows 10/11-Kennwort zurücksetzen oder entfernen, löschen oder ein neues Konto erstellen möchten, dieses Tool bietet Ihnen einen schnellen und sicheren Weg. Sehen Sie sich diese Schritte an, um Windows 10/11 Administrator-Passwörter mit Windows Password Remover zu knacken.
Schritt 1. Erstellen Sie die Windows-Kennwortrücksetzdiskette
Laden Sie zunächst Windows Password Remover herunter, installieren Sie es auf Ihrem Computer und starten Sie es dann. Denken Sie daran, dass nicht Ihr Computer gesperrt ist. Verwenden Sie ein USB-Flash-Laufwerk, um die Kennwortrücksetzdiskette zu erstellen. Schließen Sie das Flash-Laufwerk an Ihren Computer an. Sobald es erkannt wird, wählen Sie die Option “USB-Flash-Laufwerk” als Wiederherstellungsgerät.

Klicken Sie dann auf die Schaltfläche “Brennen” und auf die Option “Ja”. Warten Sie, bis der Brennvorgang angehalten wird, und klicken Sie dann auf die Schaltfläche “OK”, um den Brennvorgang abzuschließen. Klicken Sie auf die Schaltfläche “Weiter” und fahren Sie mit dem Booten von Windows fort.
Schritt 2. Booten von Windows von der Reset-Diskette
Um Windows zu starten, schließen Sie den USB-Stick an Ihren Windows 10-Computer an und tippen Sie auf “F12”, um das Startmenü aufzurufen. Klicken Sie dann auf den USB-Stick und drücken Sie die Eingabetaste.

Schritt 3. Windows-Anmeldekennwort zurücksetzen
Wählen Sie hier Ihre Windows-Betriebssystemversion aus und klicken Sie dann auf die Schaltfläche “Weiter”.
Wählen Sie einfach aus den Funktionen von Windows Password Remover. Die Funktion “Windows-Kennwort entfernen” entfernt das Windows 10/11 Administrator-Kennwort und andere Gastbenutzer-Kennwörter.

Denken Sie daran, dass das Passwort des Kontos automatisch entfernt wird. Drücken Sie dann auf die Schaltfläche “Neustart” unten links auf dem Bildschirm Ihres Computers. Diese Aktion wird einen Neustart Ihres Computers erfordern. Klicken Sie einfach auf die Option “Jetzt neu starten”. Es wird automatisch neu gestartet und Sie können sich ohne Passwort am Windows 10-System anmelden.

Methode 4. Windows 10/11 Administrator-Passwort über CMD knacken
Wenn Sie ein Profi sind, dann ist diese Option für Sie besser geeignet. Sie können die Eingabeaufforderung, die in der “Windows-DVD-Installationsdiskette” eingebettet ist, verwenden, um das Windows 10-Passwort zu knacken. Gehen Sie wie folgt vor, um diese befehlsbasierte Methode zu verwenden.
- Sie benötigen zunächst einen Windows 10-DVD-Installationsdatenträger. Stellen Sie sicher, dass Sie Ihren Computer so eingestellt haben, dass er von der DVD bootet. Secure Boot” und “UEFI” sollten ebenfalls deaktiviert werden. Sobald Sie diese bestätigen, legen Sie die Diskette in Ihren Windows 10-Computer ein und starten Sie. Ihr Computer sollte von der DVD starten.
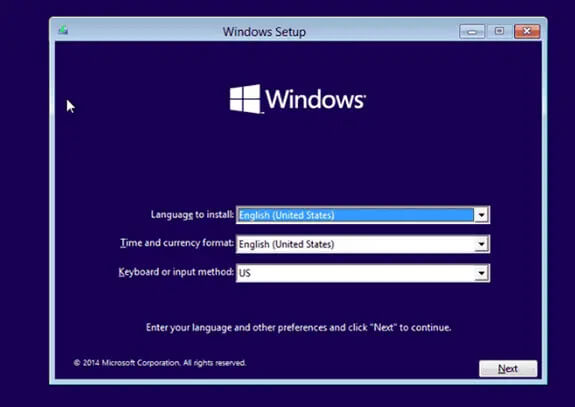
- Der Installationsvorgang wird gestartet. Drücken Sie unbedingt die Tastenkombination “UMSCHALT + F10”, um eine Eingabeaufforderung zu öffnen, sobald Windows die Installationsoberfläche öffnet. Dadurch können Sie die Anwendung “Sticky Keys” (utilman.exe) durch den Befehl (cmd.exe) ersetzen. Führen Sie einfach den folgenden Befehl aus;
move d: \ Windows \ system32 \ utilman.exe d: \ Windows \ system32 \ utilman.exe.bak
copy d: \ Windows \ system32 \ cmd.exe d: \ Windows \ system32 \ utilman.exe - Sobald die “utilman.exe” erfolgreich ersetzt wurde, führen Sie den Befehl “wpeutil” aus. Dadurch wird Ihr Windows 10-Computer neu gestartet.
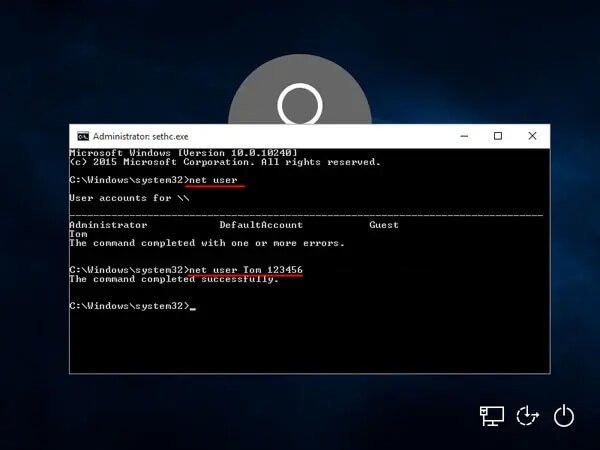
- Sobald Sie Ihren Computer neu starten, erscheint das Symbol “Dienstprogrammverwaltung” auf dem Windows 10-Anmeldebildschirm. Klicken Sie auf das Symbol “Dienstprogramm verwalten”, um das Eingabeaufforderungsfenster zu öffnen.
- Als Nächstes setzen Sie das Windows 10-Kennwort zurück. Verwenden Sie diesen neuen Befehl wie unten beschrieben.
net user {username} {password} - Klicken Sie dann auf den Bildschirm, damit die “Anmeldeseite” erscheint. Das neue Konto, das Sie zuvor hinzugefügt haben, wird angezeigt.
- Ändern Sie die utilman.exe zurück und ersetzen Sie sie durch einen neuen Befehl wie unten.
- Schließen Sie dann das Fenster “Eingabeaufforderung” und starten Sie Ihren PC neu. Sie können sich nun mit Ihrem neu erstellten Passwort bei Windows 10 anmelden.
Methode 5. Windows 10/11 Administratorkennwort durch Werksrückstellung knacken (Datenverlust)
Sie können Ihr Windows 10 auch auf die Werkseinstellungen zurücksetzen, um es in seinen ursprünglichen Zustand zu versetzen. Denken Sie daran, dass dabei alle Daten, einschließlich des Passworts, verloren gehen und Sie ein neues Konto und Passwort erstellen können.
Schritt 1. Um mit dem Knacken von Windows 10-Passwörtern zu beginnen, gehen Sie in die untere rechte Ecke Ihres Anmeldebildschirms. Suchen Sie nach Optionen zum Ändern Ihrer Netzwerkeinstellungen. Hier können Sie auf die Optionen für die Barrierefreiheit von Windows zugreifen.
Schritt 2. Halten Sie dann die Umschalttaste auf Ihrer Tastatur gedrückt, während Sie die Option “Neustart” unter dem Strommenü drücken, um mit dem Zurücksetzen Ihres PCs zu beginnen.
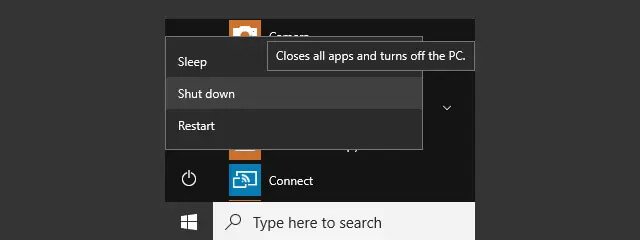
Schritt 3. Dadurch wird Windows 10 neu gestartet und es wird automatisch das Menü “Startoptionen ” angezeigt. Klicken Sie auf die Option “Problembehandlung” und wählen Sie dann die Option “Diesen PC zurücksetzen”, um fortzufahren.
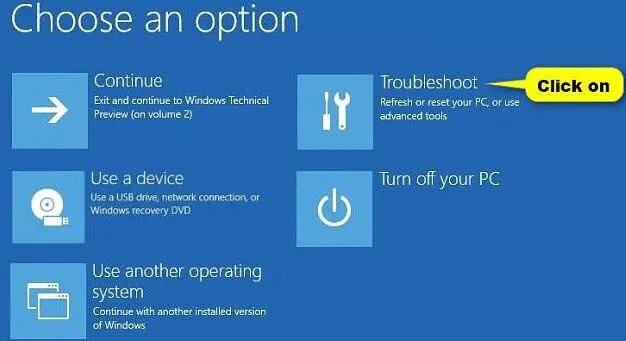
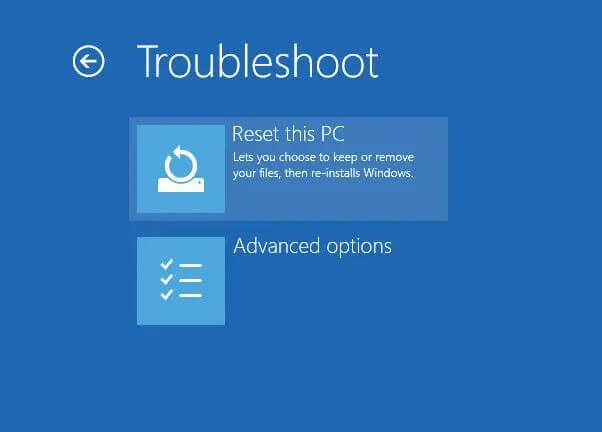
Schritt 4. Wenn Sie ursprünglich keine Sicherungskopie Ihrer Daten erstellt haben, können Sie Ihre Dateien speichern. Klicken Sie auf die Option “Meine Dateien behalten “. Andernfalls, wenn Sie bereits Daten gesichert haben, setzen Sie einfach Windows 10 zurück und entfernen Sie alle Dateien und Einstellungen, indem Sie auf die Option “Alles entfernen” klicken.
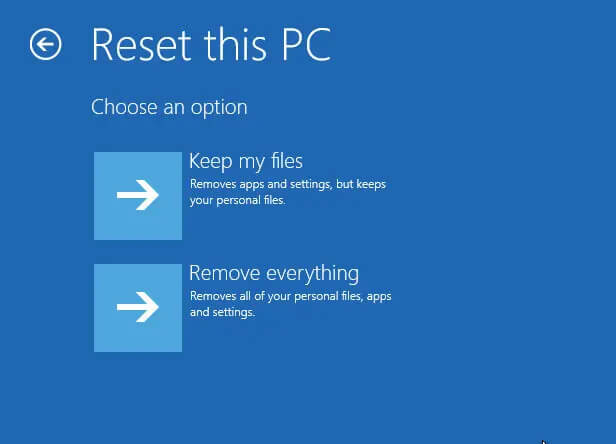
Schritt 5. Das Geschäft ist abgeschlossen. Ihr Windows 10 wird zurückgesetzt, und Sie können es nun mit einem neuen Benutzerkonto einrichten. Es umgeht einfach das vorherige Admin-Kennwort, um eine neue Eingabe zu ermöglichen.
Fazit
Wir haben uns damit beschäftigt, wie man Windows 10/11-Administratorkennwörter mit fünf verfügbaren Modi knacken kann. Dabei spielt es keine Rolle, ob Sie ein Anfänger sind, der die Microsoft-Seite zum Zurücksetzen von Kennwörtern bequem nutzen kann, oder ein Profi, der sie über die Eingabeaufforderung knacken kann. Die Möglichkeiten sind vielfältig. Und wenn Sie mit wahrscheinlichen Einschränkungen konfrontiert sind, die das Erstellen einer Kennwortrücksetzdiskette erfordern, bevor Sie das Kennwort verlieren, ist Windows Password Remover der schnelle Retter. Es entfernt oder setzt das Windows 10 Admin-Passwort in wenigen Minuten zurück. Sie brauchen nur einen Klick, und schon ist Ihre Windows-Kennwortrücksetzdiskette erstellt und bereit, das begehrte Kennwort zu knacken. Probieren Sie es auf Ihrem Windows 10/11 für eine 100%ige Erfolgsquote beim Knacken von Passwörtern.



